
2024.04.04(목) 일러스트레이터 공부 45일차~~~!
[오늘의 목차]
- 패턴브러시2
- Merge 머지(패스파인더)
- 위 삼각형 로고 만드는 방법
- 모눈종이 활용 - Rectangular Grid Tool
[패턴브러시2]
패턴브러시 할때 여백까지 다 포함되므로
패스파인더-머지를 통하여 설정하면 여백없이 딱 맞게 설정됨(클리핑마스크하고 머지하면 효과적)
선(Stroke)두께를 줄이면 패턴브러시가 얇아짐
하여튼 이렇게 만든 패턴브러시로 글자에 모양을 입힐 수 있음.

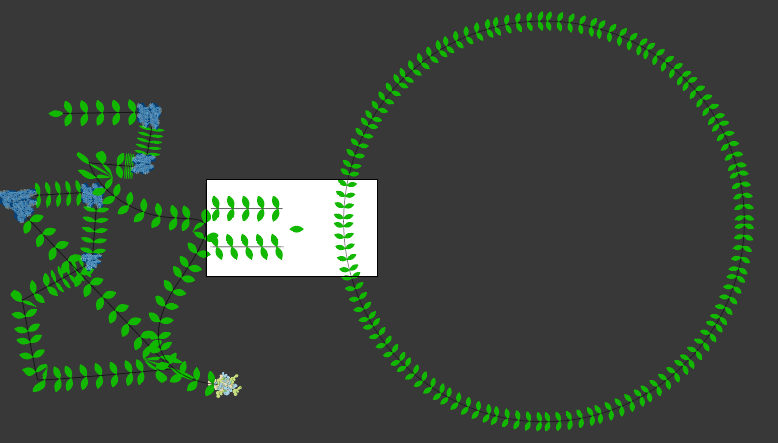
Merge 머지(패스파인더)
같은색상끼리 합침
같은색상만 선택 - Y(매직완드툴) - 선모양 선택 후 삭제


<선이 튀어나왔을 경우 -펜툴로 점을 클릭하면 교차점 전에 잘림>

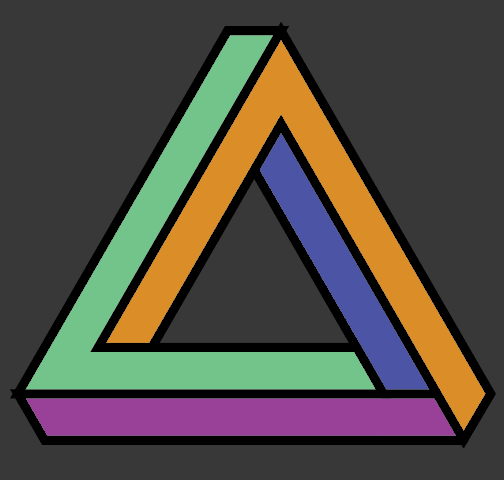

위 삼각형 로고 만드는 방법
1. 3선을 그리고 각도 60도로 3개의 선이 교차되도록 만든다.
2. 3/3/3 교차된 삼각형 모양이 나온다.
3. Ctrl+M 기능을 이용하여 교차된 곳을 이어준다.
4. 이어준 부분은 면이되어 모서리부분 제외하게 복붙해도 되고, 펜툴로 튀어나온 부분 잘라도 된다.
5. 면에 선을 제거할만큼 값을 키워주고 Expand 한다.
6. 패스파인더 머지 기능을 사용한다(같은색상끼리 묶어줌)
7. Y(매직완드)를 통해 선모양만 잡고 삭제한다.
모눈종이 활용 - Rectangular Grid Tool
Rectangular : 직사각형의, 직각의
Grid : 격자무늬
해피 하나 그려보겠다고 여러 방법 써봤는데 더 좋은 방법이 있다면 다른걸 쓸 것이다...
선툴을 꾹 누르면 Rectangular Grid Tool를 사용할 수 있다.
화면에 클릭하면 옵션창이 뜨는데, 가로/세로에 선을 몇개 추가할 것인지 숫자를 적어주면 된다.
Shift+M눌러서 이어줄부분 선택하고, 곡선부분은 A누르고 안으로 당기거나 펜툴로 세밀하게 조정했다.




[Object] - Create Gradient Mesh












