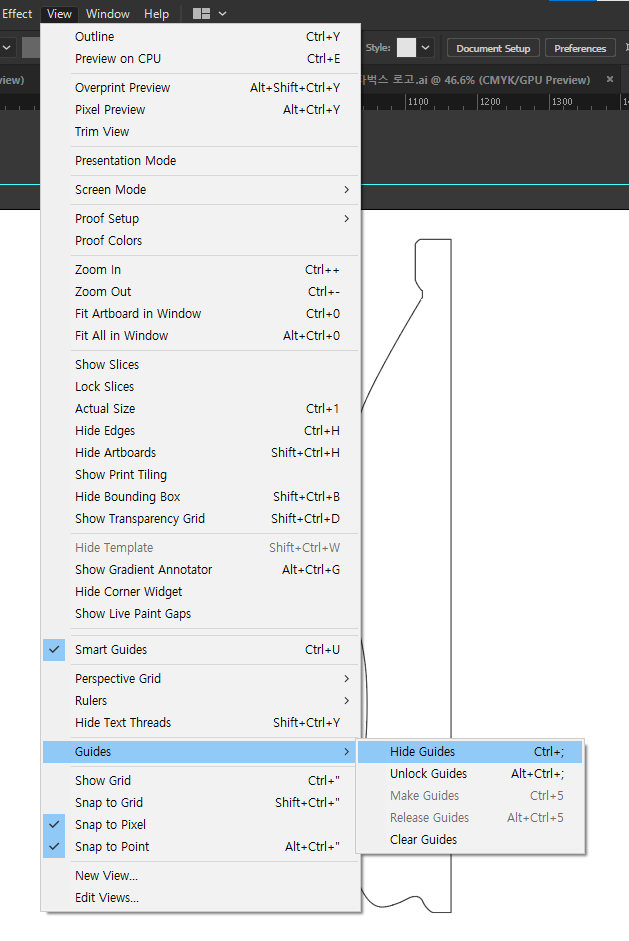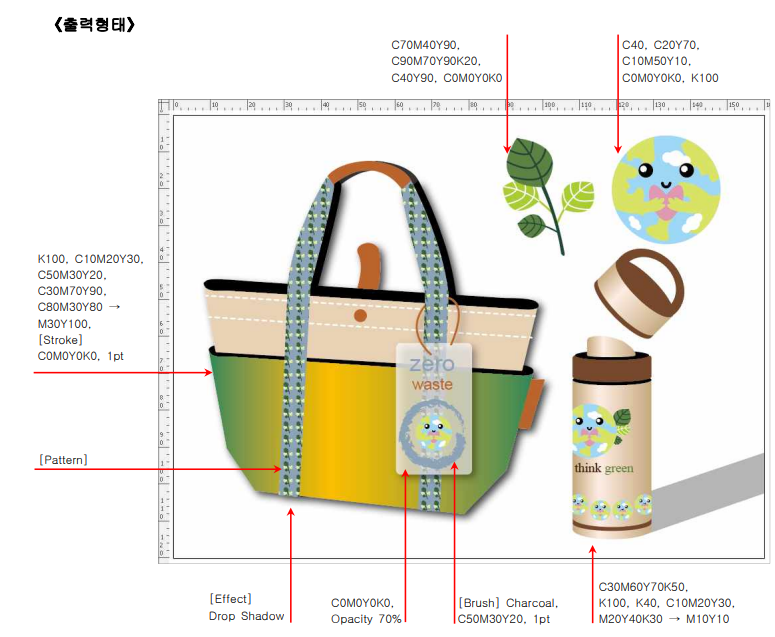2024.04.01(월) 일러스트레이터 공부 42일차~~~!
[오늘의 목차]
- [Extrude & Bevel Option] - 입체
- [Revolve] - 회전입체
- 가이드라인
- [Map Art & Symbol]
- [Symbol] - Shift+S
- [Blend] - W , Alt+Ctrl+B
[Extrude & Bevel Option] - 입체
Extrude : (무엇을 압력을 가하여) 밀어내다, 밀려 나가다 , (금속·플라스틱을) 압출 성형하다
Bevel : 비스듬한 면, 사면 , 각도자
[Effect] - 3D - Extrude & Bevel Option
두번 누르면 2겹이 된다.
그래서 수정하려면 [windows] - appearance 들어가서 3D - Extrude & Bevel 클릭하면 수정이 가능하다.
매우 다양한 입체적 모양을 할 수 있다!
방향, 그림자, 도형관통, 굵기 등 변경이 가능해진다!
Expand 및 그룹해제를 통하여 부분 색깔 변경이 가능해진다. - effect는 해제됨'-'






[Map Art & Symbol]
Symbol : 상징(물), 부호
맵아트 기능은 심볼을 사용한다.
심볼은 패턴과 비슷한데 차이는 명확히 몰라서 챗GPT를 통해 확인해보았다.
추가하는 방법은 선택하여 드래그하거나 + 버튼을 누르면 된다.
1. 어도비 일러스트레이터에서 심볼과 패턴은 각각 다른 기능을 가지고 있습니다.
볼(심벌): 심볼은 일러스트레이터 내에서 여러 번 반복해서 사용되는 그래픽 요소를 저장하고 재사용할 수 있게 하는 기능입니다. 만약 여러 곳에서 같은 그래픽을 사용해야 할 때, 심볼을 사용하면 이를 하나의 링크된 요소로 관리할 수 있습니다. 심볼을 수정하면 해당 심볼을 사용한 모든 곳에서도 변경이 적용됩니다. 일러스트레이터에서 심볼은 "심볼 창"을 통해 만들고 관리할 수 있습니다.
패턴(패턴): 패턴은 그래픽 요소를 반복하여 배치하여 새로운 디자인을 만들 수 있는 기능입니다. 주로 배경이나 텍스처를 만들거나, 특정 그래픽 요소를 장식하는 데 사용됩니다. 패턴은 패턴 편집기를 통해 만들고 수정할 수 있습니다. 사용자 정의 패턴을 만들거나, 일러스트레이터에 기본적으로 포함된 패턴을 사용할 수도 있습니다. 간단히 말해서, 심볼은 그래픽 요소의 재사용을 위한 것이며, 패턴은 그래픽 요소의 반복 배치를 위한 것입니다.
2. 어도비 일러스트레이터에서 심볼(Symbol)과 패턴(Pattern)은 다음과 같은 주요 차이점이 있습니다
용도:심볼은 단일 그래픽 요소를 저장하고 재사용할 수 있도록 하는데 중점을 둡니다. 여러 번 반복해서 사용되는 그래픽 요소를 한 곳에 저장하여 필요할 때마다 쉽게 삽입할 수 있습니다.패턴은 그래픽 요소를 반복하여 배치하여 새로운 디자인을 만들거나, 텍스처를 만들 때 주로 사용됩니다. 일반적으로 패턴은 배경이나 장식 요소로 활용됩니다.
구조:심볼은 일러스트레이터 내에서 독립적으로 관리되는 객체입니다. 따라서 심볼을 수정하면 해당 심볼을 사용한 모든 곳에서 변경이 적용됩니다.패턴은 특정 객체의 속성이나 속성 집합을 반복하여 배열한 것입니다. 따라서 패턴을 만들 때는 해당 객체를 사용하여 원하는 패턴을 만들고, 필요에 따라 수정할 수 있습니다.
편집:심볼은 수정된 후에도 해당 심볼을 사용하는 모든 곳에서 변경 사항이 반영됩니다. 하지만 이는 해당 심볼의 모든 인스턴스가 동일한 모양과 속성을 유지할 때만 해당됩니다.패턴은 일반적으로 패턴 편집기를 사용하여 수정됩니다. 패턴이 적용된 객체를 수정하면 해당 패턴이 사용된 모든 곳에 영향을 미칩니다.
요약하자면, 심볼은 단일 그래픽 요소의 재사용을 위한 것이며, 패턴은 그래픽 요소의 반복 배치를 위한 것입니다.
(챗GPT)
Sacle to fit 체크하면 면에 맞추어 커진다.
(뻘팁 : 주사위는 반대편과의 합이 7이라고 한다.(고로 아래 짤의 주사위모양은 틀림)
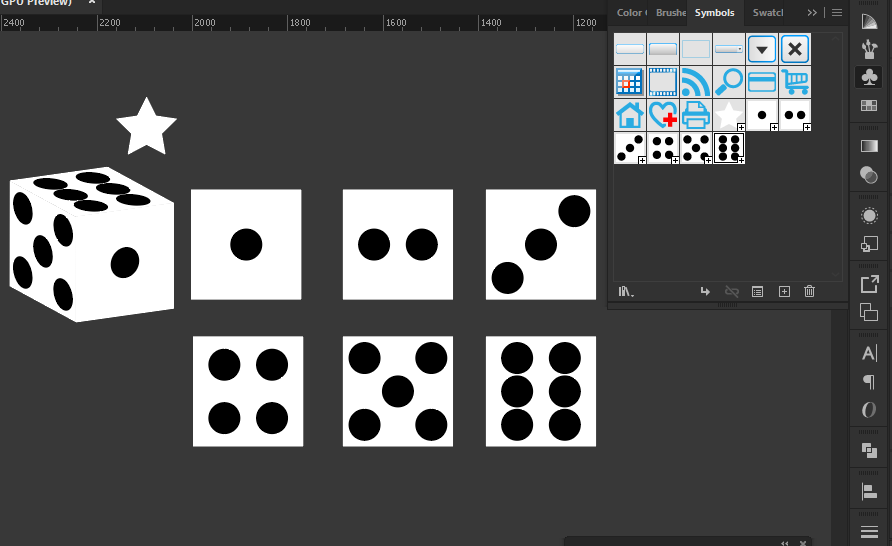
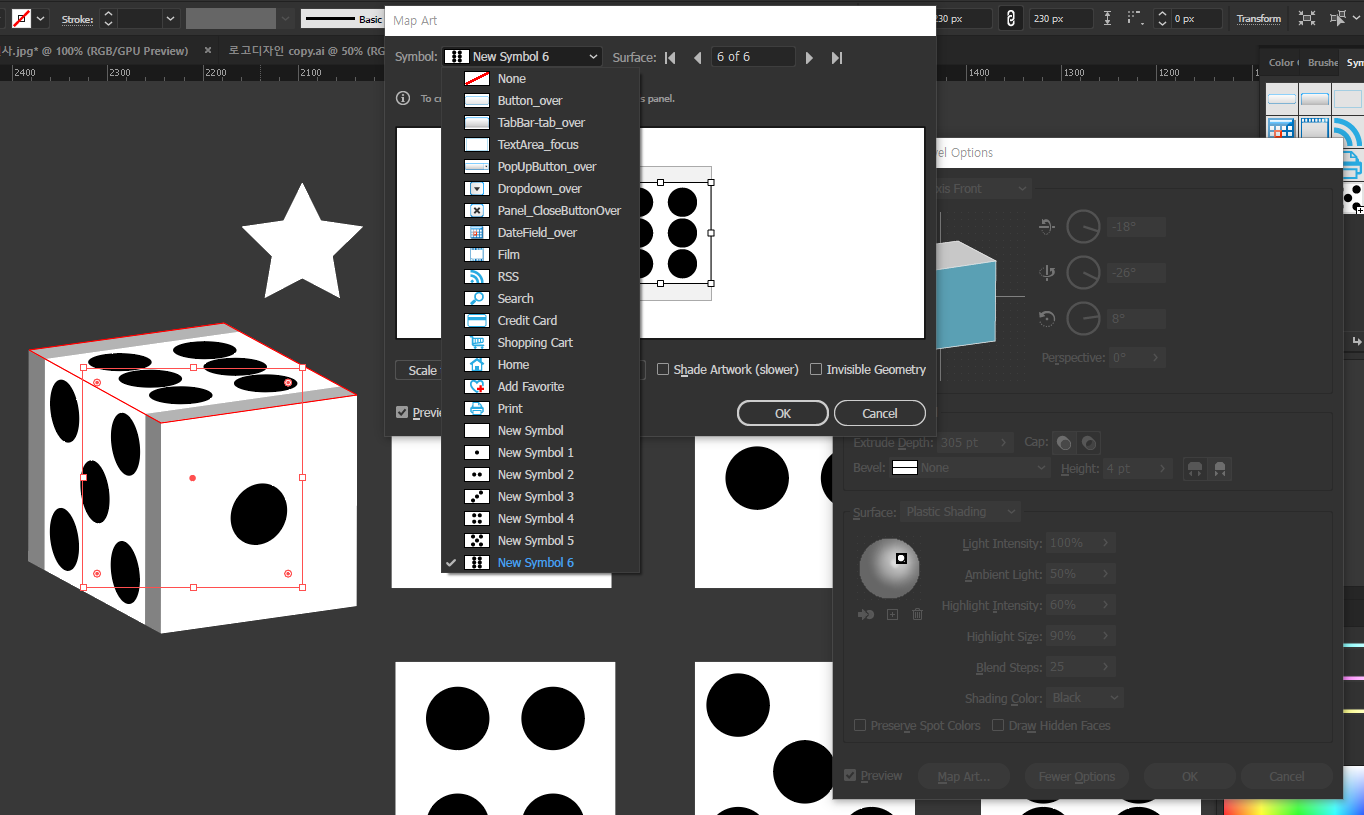
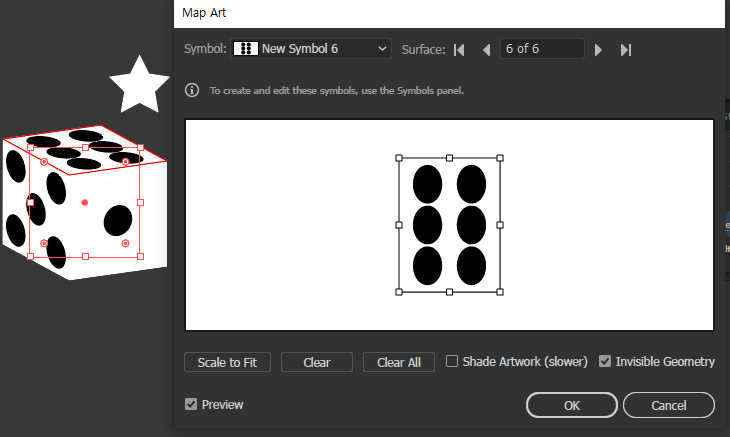

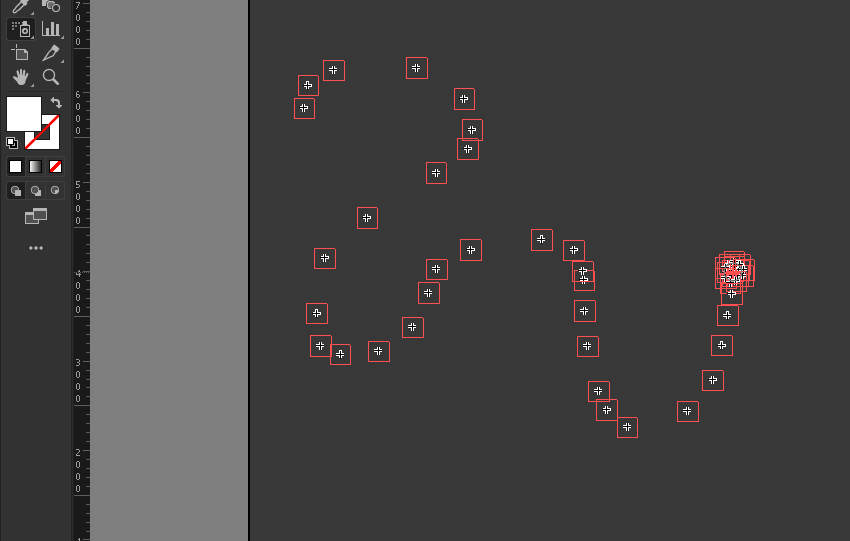
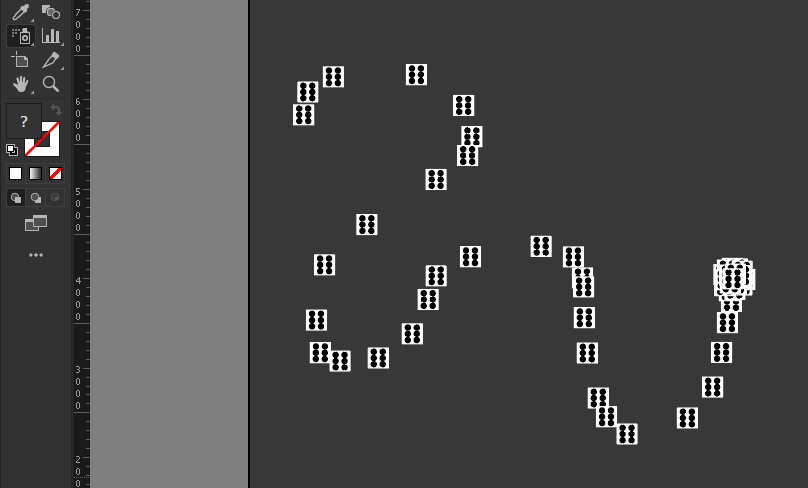
[Symbol] - Shift+S
가운데일수록 더 많이 변형됨(Ctrl+[ ] 하고 해보면 티난다)
1 스프레이 - 더블클릭하면 옵션창 뜸.(혹은엔터)
2 이동
3 응집(가운데로 모이는거)
4 크기 확대/Alt(축소)
5 회전
6 색상(톤)
7 투명도
8 스타일
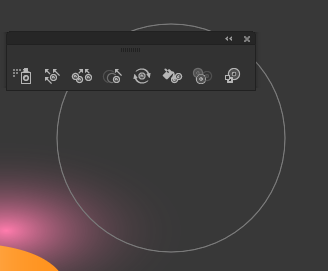
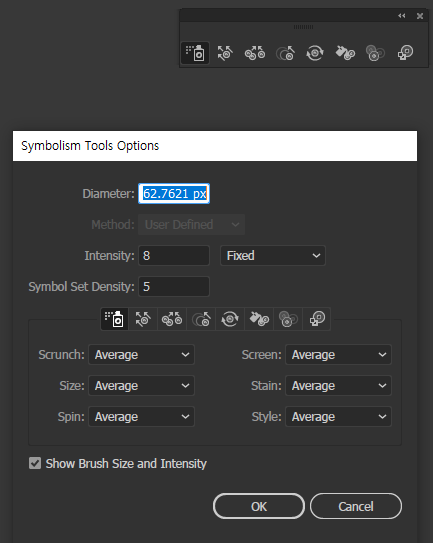

[Blend] - W , Alt+Ctrl+B

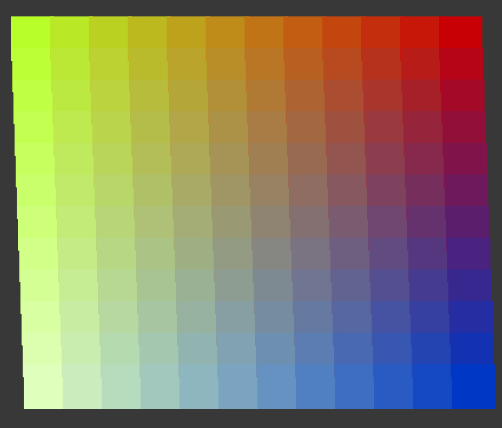
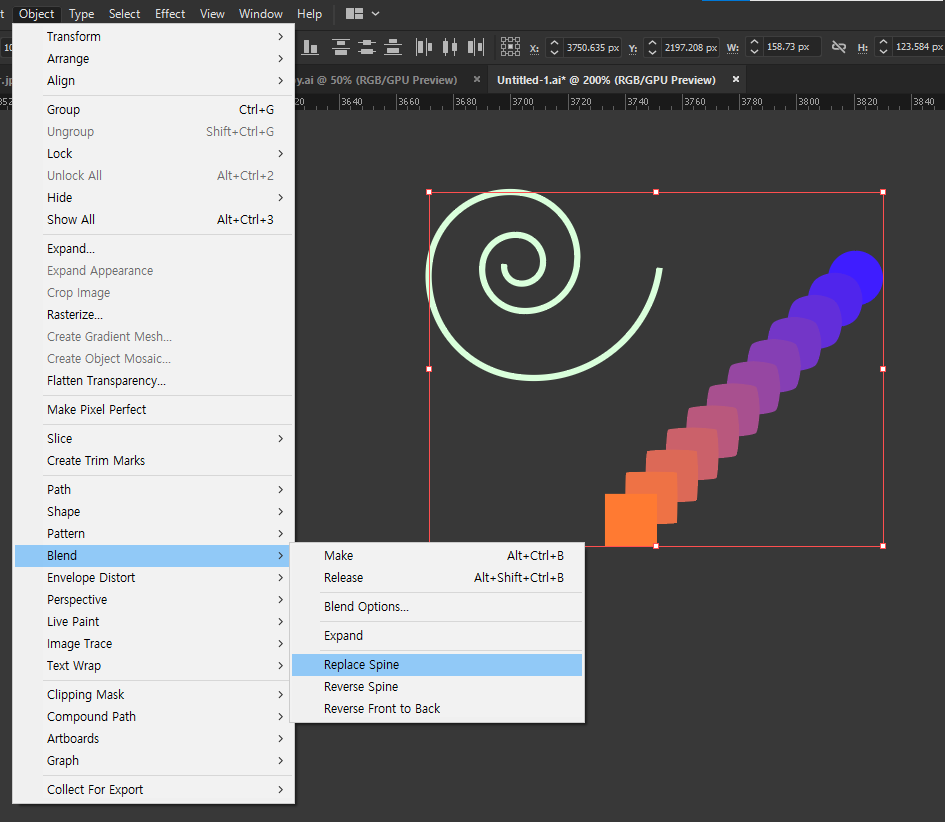
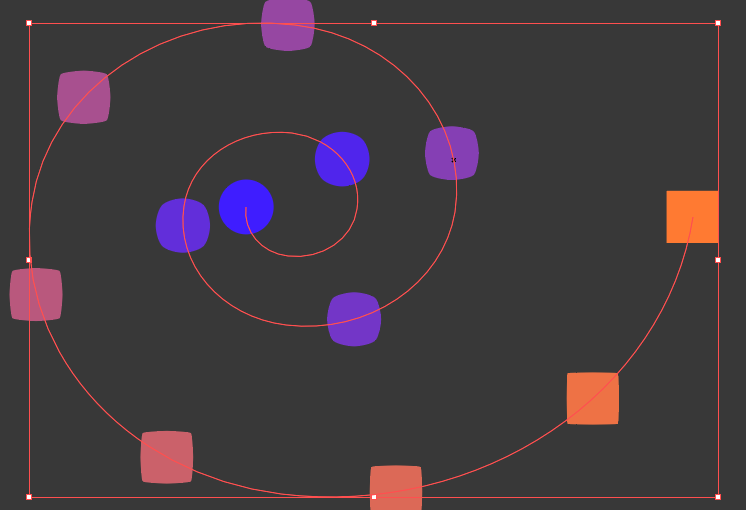


[Revolve] - 회전입체
revolve : (축을 중심으로) 돌다[회전하다]
반쪽만 그리고 왼쪽을 기준으로 돌지, 오른쪽을 기준으로 돌지 선택한다.
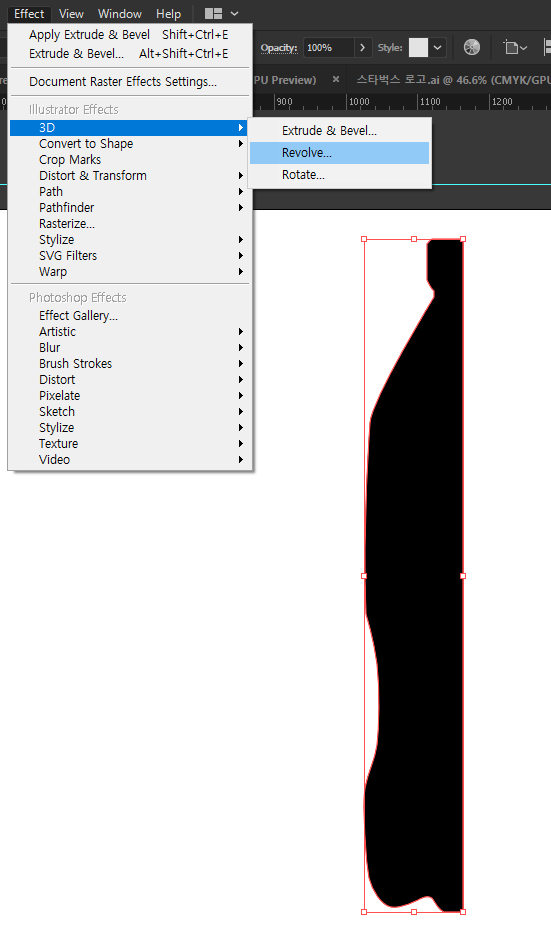
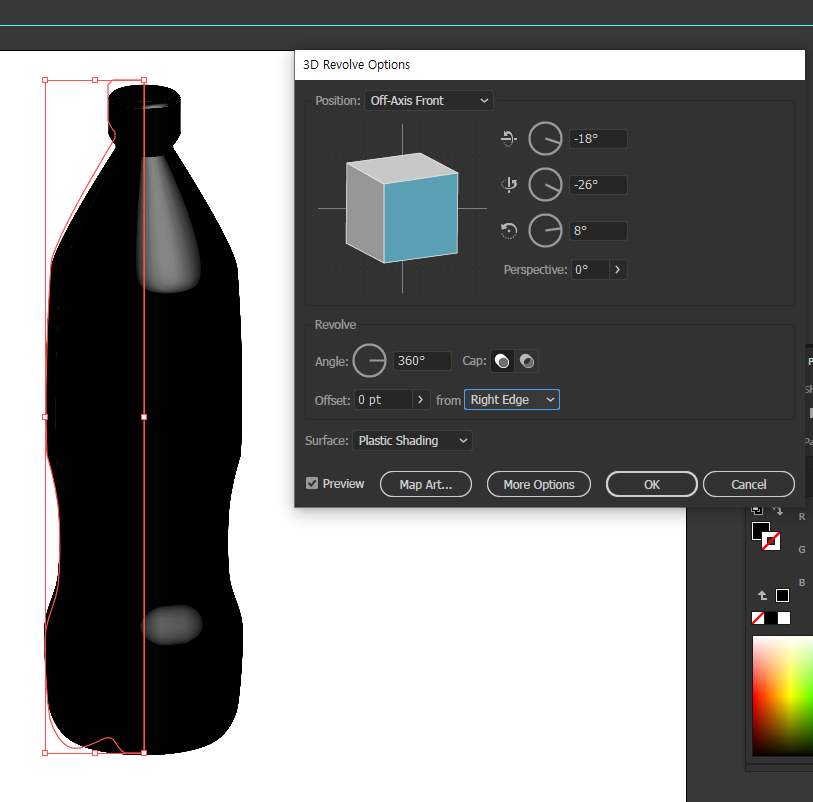
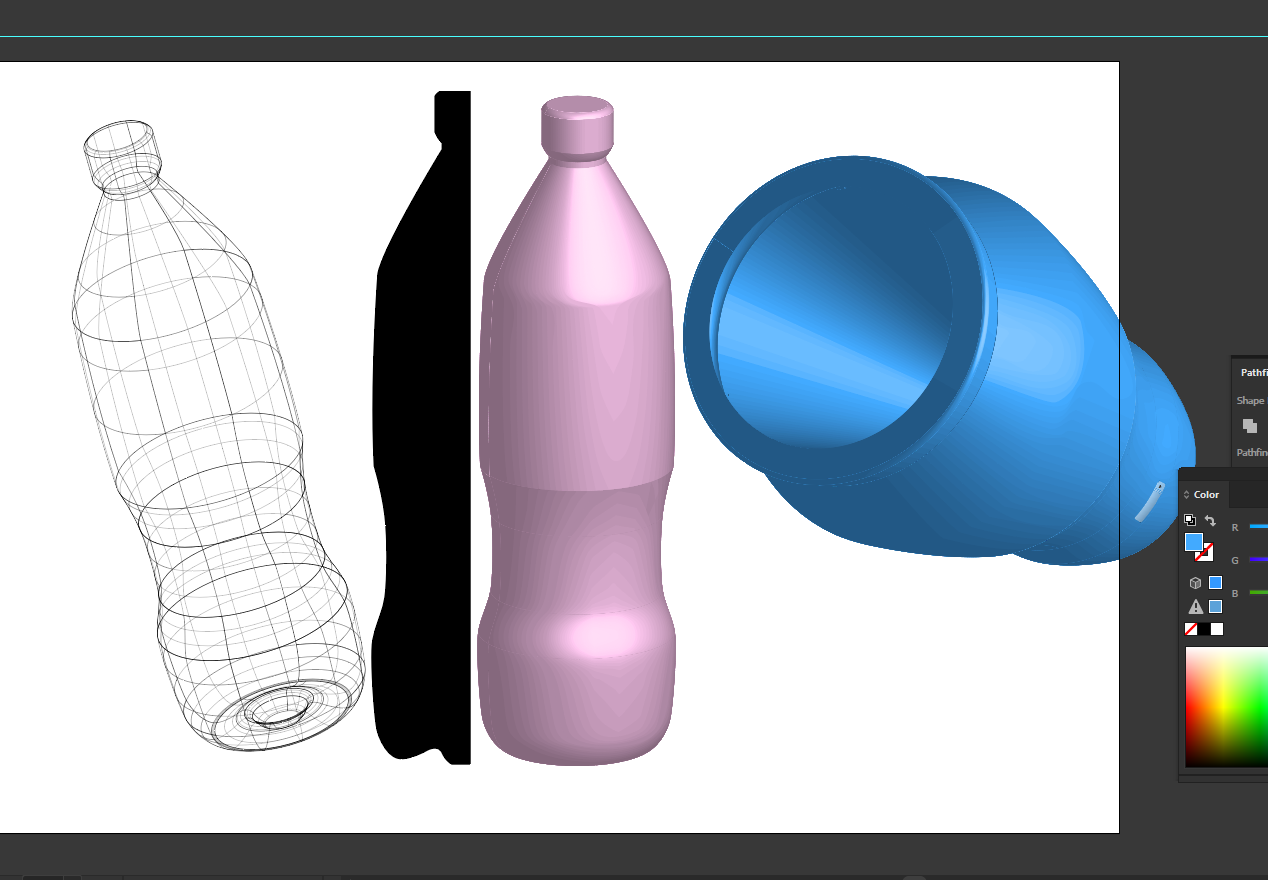
[가이드라인]
눈금자 - Ctrl + R : 화면에서 상단과 왼쪽에 자모양이 나오며, 단위 설정이 가능하다(픽셀 mm 등)
눈금자에서 드래그하면 가이드라인(선)이 그려진다.
중심점을 잡거나 기준점을 잡기 위해 사용되며
선을 삭제할 때에는 Ctrl+; 하면 된다.
선을 고정시킬 때에는 Alt+Ctrl+;