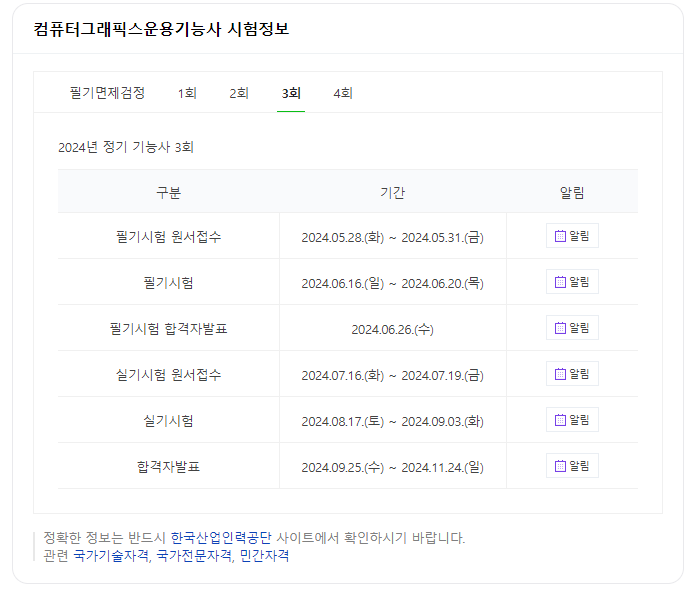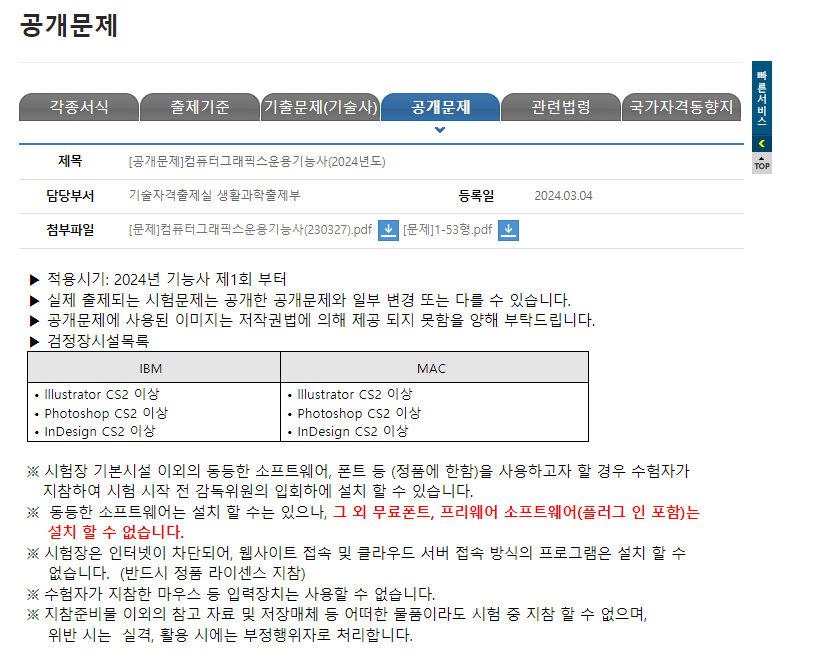2024.04.02(화) 일러스트레이터 공부 43일차~~~!
좀 어려운게 많아서 챗GPT를 통해 추가 설명을 찾아보았다.
[오늘의 목차]
- [Mesh Tool] 매쉬 툴(U)
- [Envelop Distort ]
- [왜곡 관련 툴]
- [일러스트레이터 이미지파일로 저장하기]
- [컴퓨터그래픽스운용기능사] 자격증
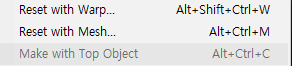
[Mesh Tool] 매쉬 툴(U) - 그물망형태, 왜곡시킴, 부분 색조정 가능
용도 : 세밀한 그라데이션 가능, 텍스트에도 가능하여 글자를 왜곡시킬 수도 있다.(Reset with mesh(Alt+Ctrl+M))
도형에 클릭하면 가로세로 줄무늬가 나온다.
매쉬는 삭제가 안되며, 오브젝트가 아니어서 패스파인더같은 기능을 적용할 수 없다.
어도비 일러스트레이터의 매쉬 툴(Mesh Tool)은 객체의 왜곡 및 변형을 위한 강력한 도구입니다. 이를 통해 사용자는 다양한 복잡한 형상을 만들고 조정할 수 있습니다. 매쉬 툴을 사용하면 원하는 형태로 객체를 더 정교하게 조작할 수 있습니다.
매쉬 툴을 사용하면 다음과 같은 주요 기능을 수행할 수 있습니다:
매쉬 그리기(Mesh Creation):매쉬 툴을 사용하여 선택한 객체에 매쉬 그리드를 만들 수 있습니다. 이 그리드는 객체의 형태에 맞게 자동으로 생성됩니다.
매쉬 편집(Mesh Editing):매쉬 툴을 사용하여 매쉬 그리드 내의 점을 이동, 추가, 삭제하여 객체의 형태를 조정할 수 있습니다. 이를 통해 객체를 왜곡시키거나 곡면을 만들 수 있습니다.
색상 및 그래디언트 적용(Applying Colors and Gradients):매쉬 툴을 사용하여 매쉬 그리드의 각 점 또는 영역에 색상 또는 그래디언트를 적용할 수 있습니다. 이를 통해 객체에 흥미로운 그래픽 효과를 추가할 수 있습니다.
복사 및 붙여넣기(Copy and Paste):매쉬 툴로 생성된 매쉬 그리드는 복사하여 다른 객체에 붙여넣을 수 있습니다. 이를 통해 동일한 매쉬 그리드를 여러 개의 객체에 적용할 수 있습니다.
객체 변환(Transforming Objects):매쉬 툴을 사용하여 객체를 왜곡하고 변형시킬 수 있습니다. 이를 통해 복잡한 형태와 패턴을 만들 수 있습니다.
매쉬 툴은 주로 일러스트레이터에서 복잡한 형태를 만들거나 왜곡시키는 데 사용됩니다. 그러나 처음 사용하는 사용자에게는 익숙해지는 데 시간이 걸릴 수 있으므로 연습이 필요합니다.
(챗GPT)
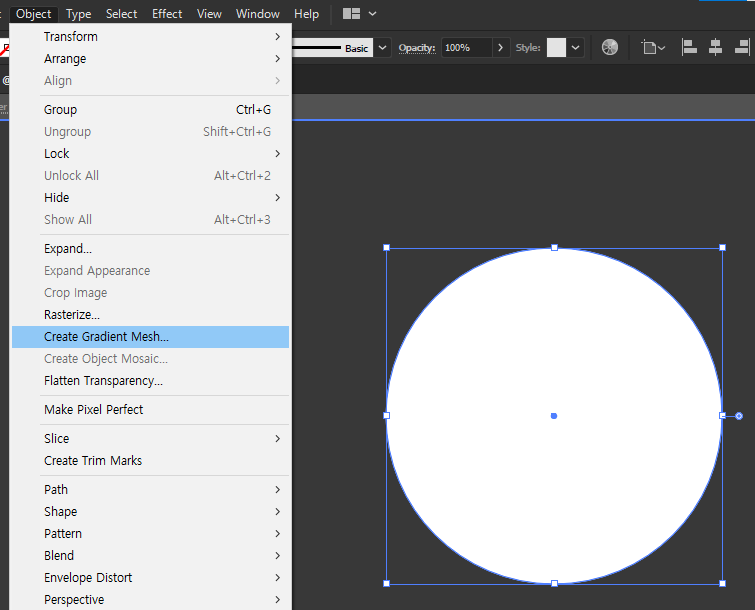
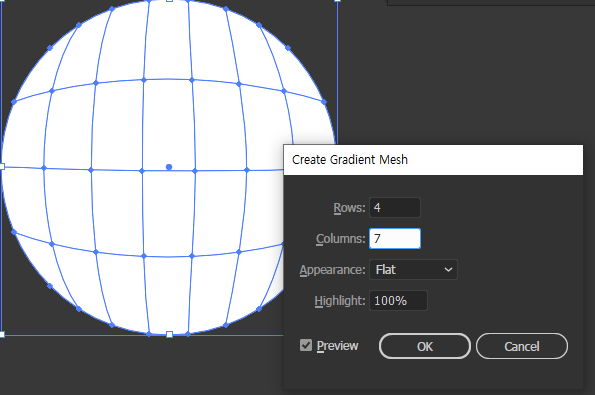
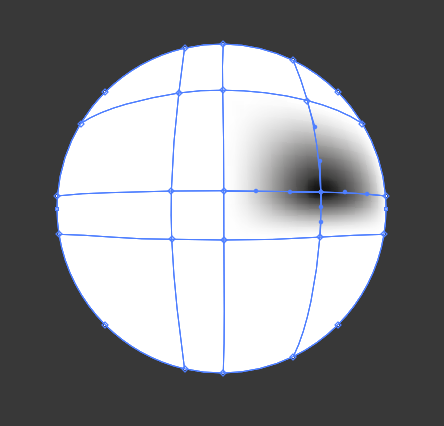
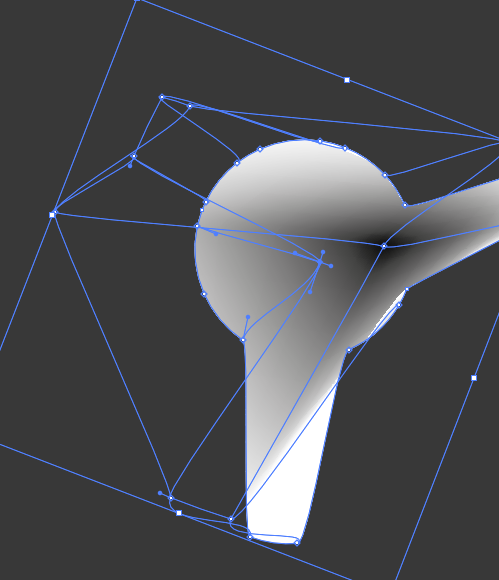
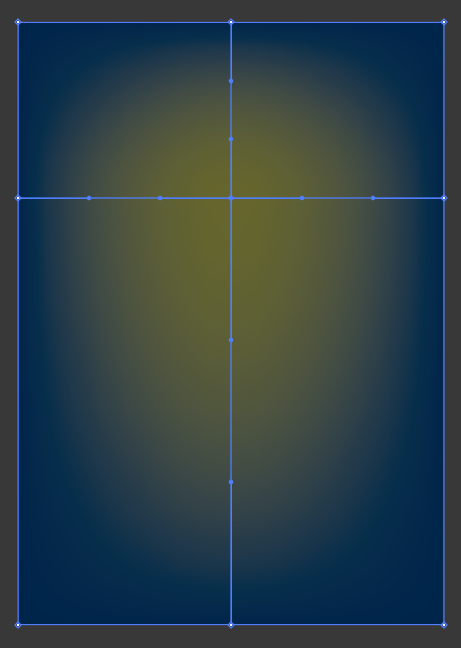
[Envelop Distort]
Envelop : 봉투
Distort : 비틀다, 왜곡하다

- Make with Warp(왜곡으로 만들기):
- Make with Warp를 선택하면 선택한 객체에 일정한 왜곡이 적용됩니다. 이 옵션을 선택하면 다양한 왜곡 스타일을 선택할 수 있습니다. 이 스타일은 "Arc", "Flag", "Fish", "Rise", "Shell Lower", "Shell Upper", "Squeeze", "Twist" 등이 있습니다. 각 스타일은 객체를 특정한 형태로 왜곡시킵니다. 왜곡 강도를 조절하여 객체를 더 심하게 또는 미세하게 왜곡시킬 수 있습니다.
- Make with Mesh(메쉬로 만들기):
- Make with Mesh를 선택하면 객체에 메쉬 그리드가 적용됩니다. 이 그리드를 편집하여 객체를 원하는 형태로 왜곡시킬 수 있습니다. 메쉬 그리드는 가로와 세로로 나누어진 포인트로 구성되며, 각 포인트를 조절하여 객체의 왜곡을 조절할 수 있습니다. 메쉬 그리드의 포인트를 이동하고 조절하여 객체를 자세하게 수정할 수 있습니다.
- Make with Top Object(상단 객체로 만들기):
- Make with Top Object를 선택하면 상단에 위치한 다른 객체를 기준으로 선택한 객체가 왜곡됩니다. 이 옵션을 사용하면 선택한 객체를 다른 객체의 형태에 맞추거나 따라가도록 왜곡시킬 수 있습니다. 선택한 객체는 상단 객체의 외부 형태를 따라가며 왜곡됩니다. 이는 두 개의 객체를 사용하여 특별한 왜곡 효과를 만들 수 있습니다.
이러한 Envelope Distort 옵션을 사용하여 다양한 객체를 왜곡하고 변형시킬 수 있습니다. 이를 통해 창의적이고 흥미로운 디자인을 구현할 수 있으며, 다양한 그래픽 디자인 작업에 유용하게 활용됩니다.
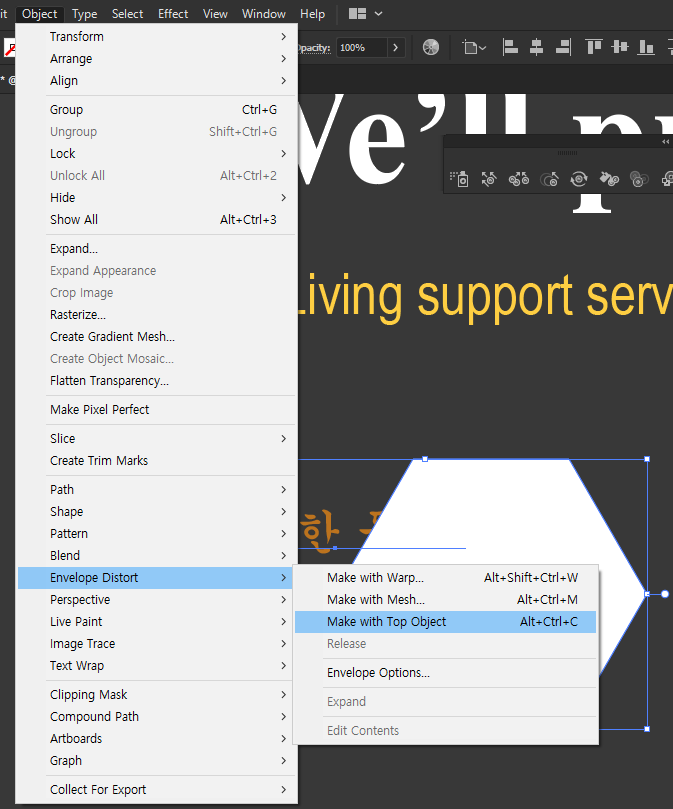

Envelope Distort를 사용할 때 주의해야 할 몇 가지 주요한 사항과 유용한 팁은 다음과 같습니다:
- 복잡한 객체에는 사용하지 않기: Envelope Distort는 단순한 형태의 객체에 적용하기에 적합합니다. 너무 복잡하거나 세부적인 객체에 적용하면 예상치 못한 결과를 초래할 수 있습니다.
- 작업 전에 복제본 만들기: 왜곡 작업을 시작하기 전에 원본 객체의 복제본을 만들어 두는 것이 좋습니다. 이렇게 하면 원본 객체를 손상시키지 않고 실험하고 수정할 수 있습니다.
- 효과 적용 순서 고려하기: 객체에 다른 효과나 변형을 적용한 후에 Envelope Distort를 적용할 경우 예상치 못한 결과가 발생할 수 있습니다. 가능하면 Envelope Distort를 적용하기 전에 다른 효과를 적용한 후에 사용하는 것이 좋습니다.
- 메쉬 그리드 사용 시 조심하기: Make with Mesh 옵션을 사용할 때 메쉬 그리드의 포인트를 지나치게 조절하면 객체가 왜곡되어 부자연스러울 수 있습니다. 조심스럽게 포인트를 조절하여 자연스럽고 원하는 형태를 만들어야 합니다.
- 그룹화하기: Envelope Distort를 적용한 후에도 객체를 수정하거나 조절할 수 있도록, 왜곡 전에 객체를 그룹화하는 것이 좋습니다. 그룹화된 객체를 편집하면 왜곡 효과가 유지되면서도 객체를 수정할 수 있습니다.
- 실험하기: Envelope Distort는 다양한 형태의 객체에 다양한 왜곡을 적용할 수 있는 유연한 도구입니다. 다양한 옵션과 설정을 실험하여 객체를 창의적으로 왜곡시키고 흥미로운 디자인을 만들어보세요.
[왜곡 관련 툴]
- Width Tool(너비 도구):
일러스트레이터의 Width Tool(너비 도구)은 선의 두께를 조절하고 수정하는 도구입니다. 이 도구를 사용하면 선택한 선의 여러 부분에서 너비를 조절하거나 수정할 수 있습니다. 너비 도구를 통해 선의 두께를 조절하여 객체에 동적이고 흥미로운 효과를 부여할 수 있습니다.
- Warp Tool(왜곡 도구):
- 이 도구를 사용하여 선택한 객체의 경계를 원하는 방향으로 왜곡시킬 수 있습니다. 클릭하고 드래그하여 객체를 왜곡시킵니다. 이를 통해 객체를 휘거나 비틀거나 곡선을 만들 수 있습니다.
- Twirl Tool(회전 도구):
- 이 도구를 사용하여 선택한 객체의 일부를 회전시킬 수 있습니다. 클릭하고 드래그하여 회전을 적용합니다. 이를 통해 객체를 회전시키거나 속을 굴려 돌릴 수 있습니다.
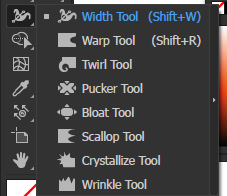
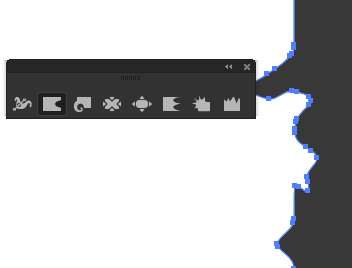
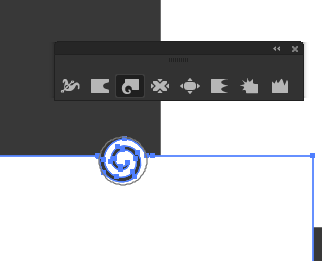
- Pucker Tool(내려집는 도구):
- 이 도구를 사용하여 선택한 객체의 일부를 중심으로 수축시킬 수 있습니다. 클릭하고 드래그하여 객체를 수축시킵니다. 이를 통해 객체를 좁게 만들거나 뾰족하게 만들 수 있습니다.
- Bloat Tool(부풀리는 도구):
- 이 도구를 사용하여 선택한 객체의 일부를 중심으로 팽창시킬 수 있습니다. 클릭하고 드래그하여 객체를 팽창시킵니다. 이를 통해 객체를 부풀릴 수 있습니다.
- Scallop Tool(조개껍질 도구):
- 이 도구를 사용하여 선택한 객체의 일부를 조개껍질 모양으로 변형시킬 수 있습니다. 클릭하고 드래그하여 조개껍질 모양을 만듭니다.
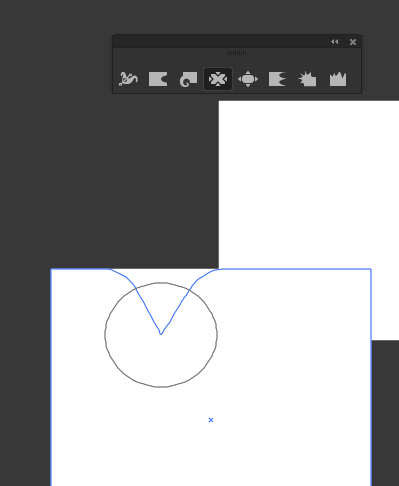
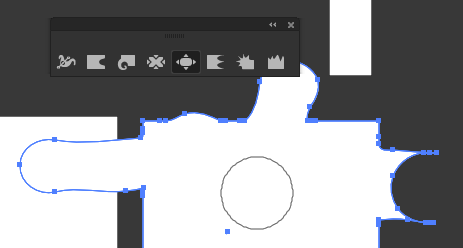
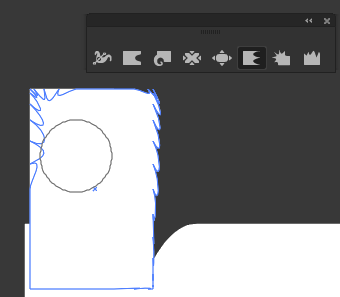
- Crystallize Tool(결정화 도구):
- 이 도구를 사용하여 선택한 객체를 결정화시킬 수 있습니다. 클릭하고 드래그하여 객체를 결정화시킵니다. 이를 통해 객체에 결정체나 입자 모양의 효과를 부여할 수 있습니다.
- Wrinkle Tool(주름 도구):
- 이 도구는 선택한 객체를 주름지게 만들어 자연스럽고 유기적인 효과를 줄 수 있습니다.선택한 객체의 경계를 주름지게 만들 수 있습니다. 주름을 만들기 위해 클릭하고 드래그하여 객체를 이동하면, 선택한 부분에 주름이 형성됩니다. 이를 통해 종이나 천같은 유연한 재질의 표현이나 자연물의 표면 효과 등을 구현할 수 있습니다. Wrinkle Tool은 그래픽 디자인 작업에서 특히 텍스처를 부여하거나 더 생동감 있는 디자인을 만들 때 유용하게 사용됩니다.
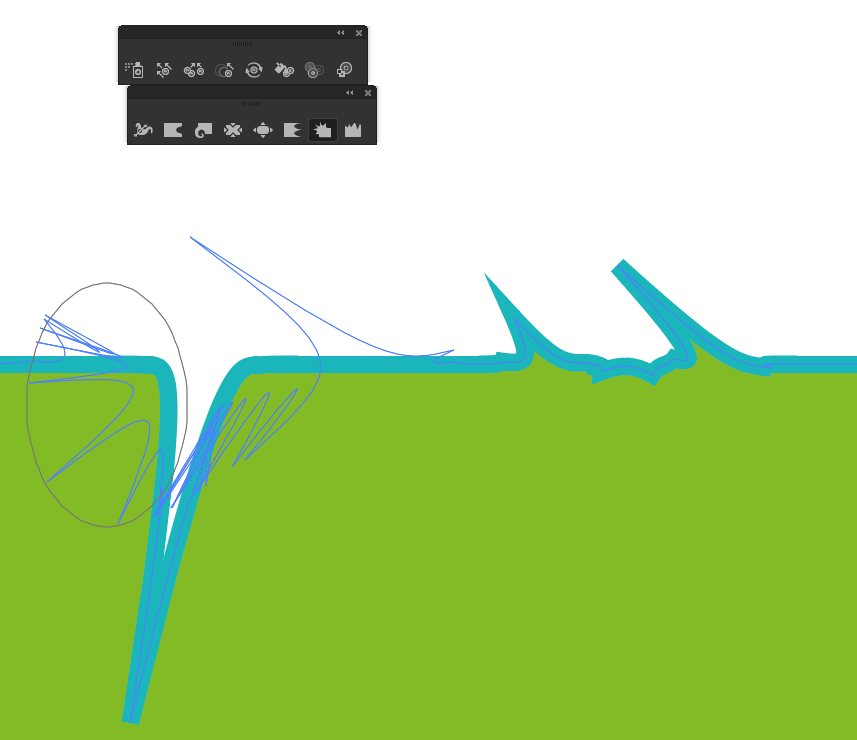
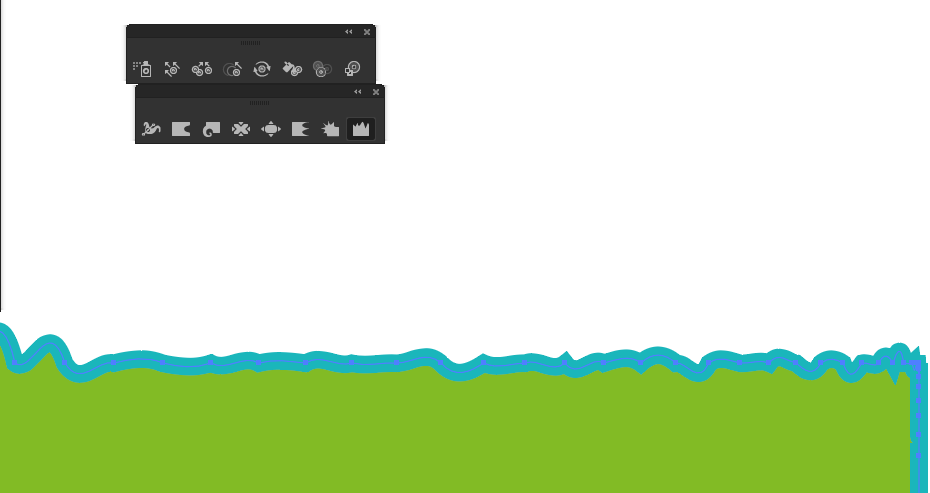
[일러스트레이터 이미지파일로 저장하기]
[File] - Export - Export As
아트보드에 있는것만 저장하려면 아래 체크박스 체크
파일형식 부분 누르면 여러 형식으로 저장할 수 있음.

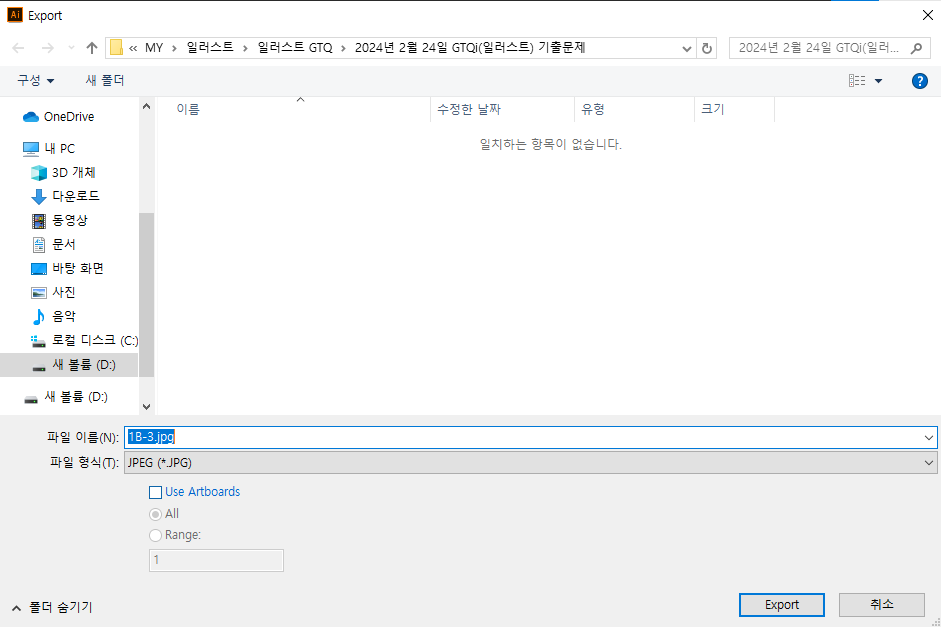
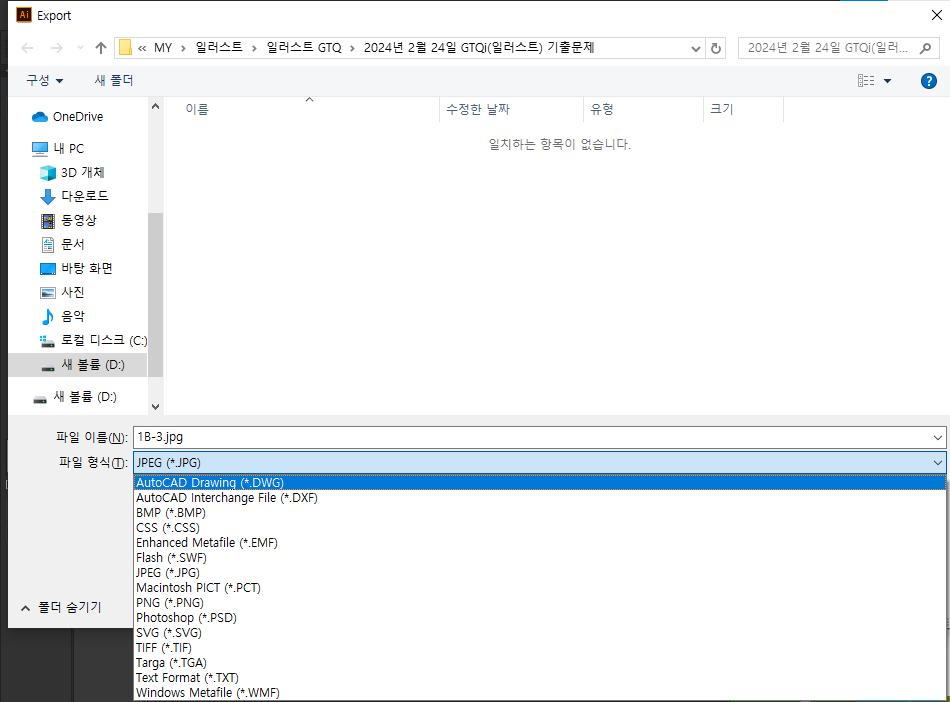
GTQ 3번문제 해봤는데 어렵다 -_-

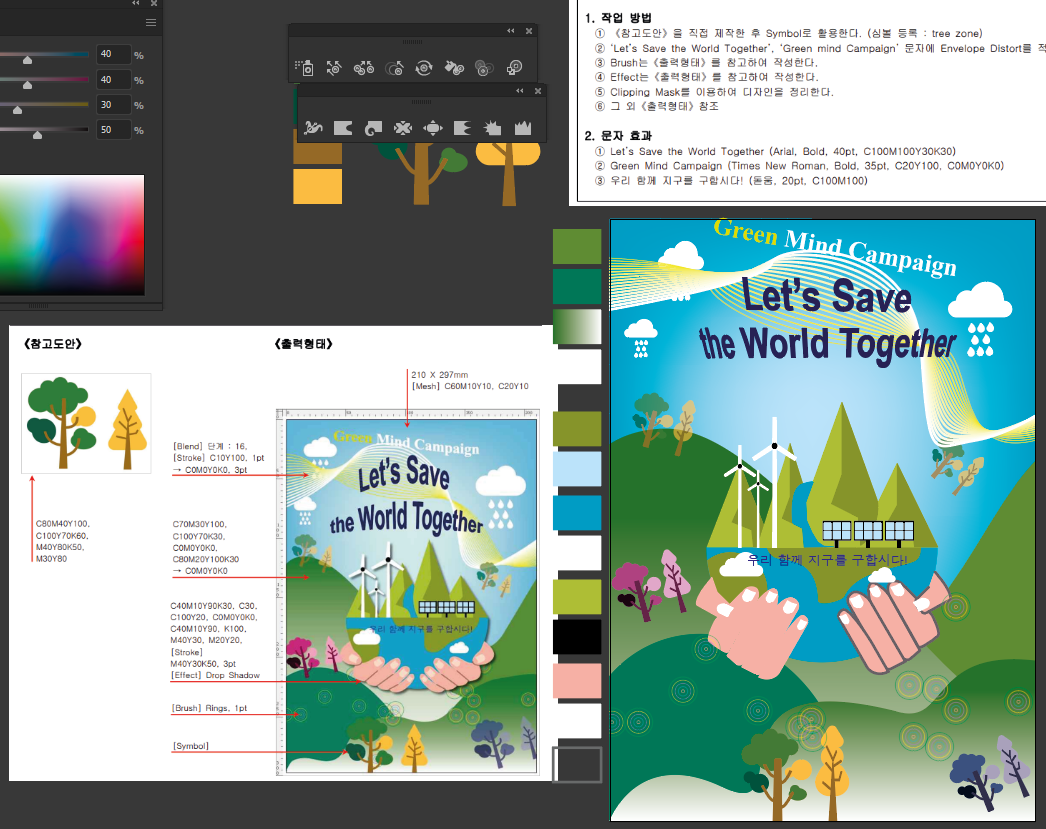
[컴퓨터그래픽스운용기능사] 자격증
일러스트 60~70%, 포토샵 20%, 인디자인 10% 정도의 비중
2023년부터 공개문제 54개의 문제 안에서 제출된다고 함.
연4회, 필기실기, 문제은행식, 4시간동안응시
유튜브에 풀이과정을 올린 게 많으니 참고하면 좋다고 함.(추천_영진닷컴)
- 필기 : 14,500(원) / - 실기 : 23,700(원)