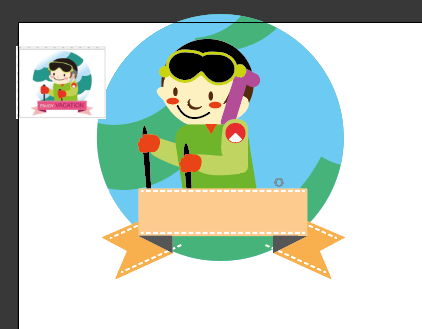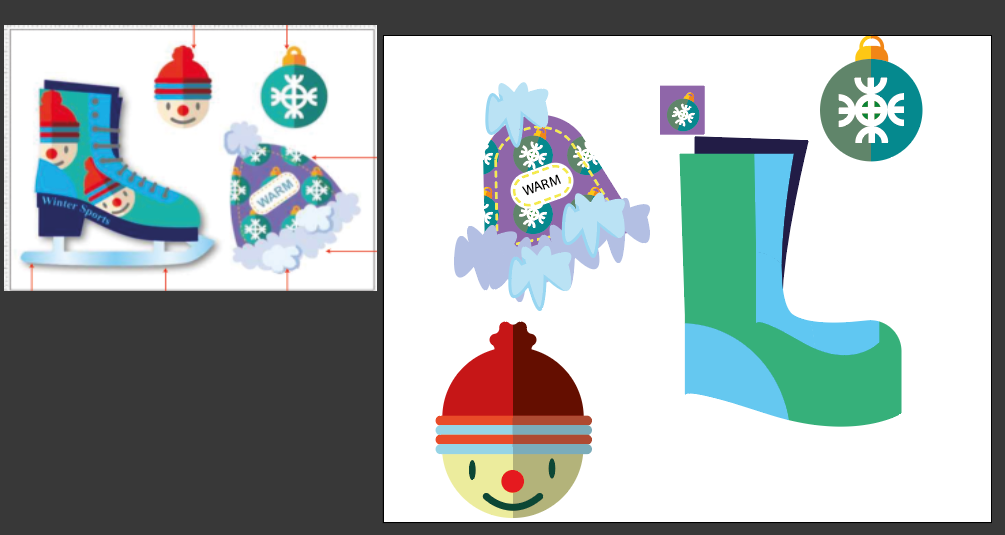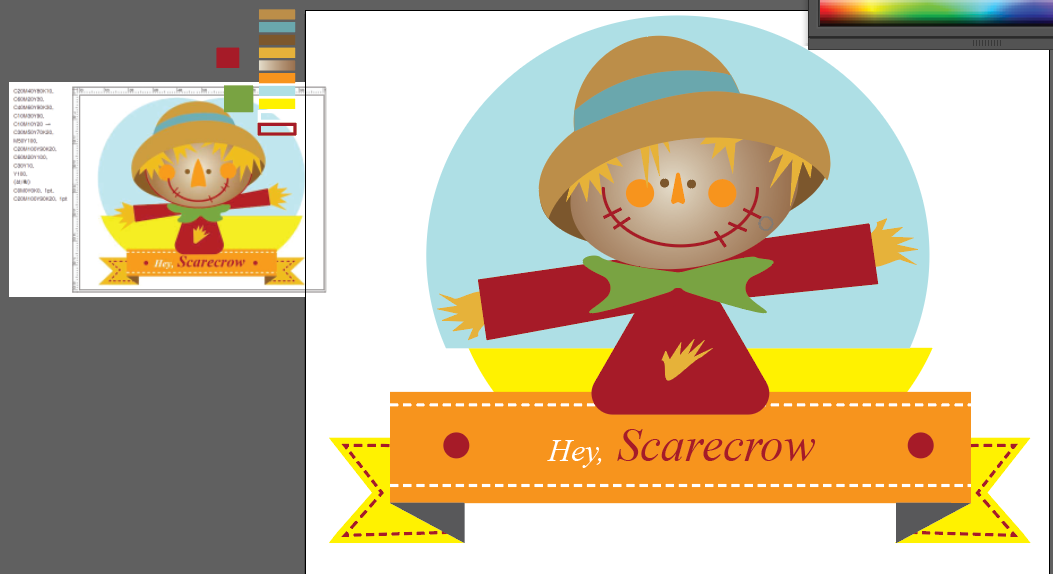2024.04.05(금) 일러스트레이터 공부 46일차~~~!
국비로 수업을 듣지만 요즘은 거의 챗GPT를 사용하여 거의 혼자 배우고 있다.(ㅎ ㅎ)
이론을 모르니까 아무것도 모르겠네^-^;
이론이 많아지니 이해도 안되네 ^-ㅠ
[오늘의 목차]
- [클립그룹(Clip group)해제방법] - Alt+Ctrl+7
- [이미지를 오브젝트로 바꾸는 방법] - Image Trace
- [비트맵 VS 벡터]
- [Object]
- [블랜드를 이용한 테두리 넣기] - Blend - Replace Spine
[클립그룹(Clip group)해제방법] - Alt+Ctrl+7
3D 이펙트작업이나 클리핑마스크를 하게되면 레이어에 클립그룹으로 묶이게되는데, ungroup(Shift+G)를 사용해도 풀리지가 않는다. 이걸 해제하는 방법에 대해 챗GPT를 통해 확인해보았다. 단축키 Shift를 사용한다고 하는데 오류인 것 같다.



클립 그룹(또는 클리핑 그룹)을 해제하는 방법은 다음과 같습니다.
- 클립 그룹 선택: 해제하려는 클립 그룹을 선택합니다. 일러스트레이터에서 클립 그룹은 여러 오브젝트가 하나의 클리핑 마스크로 묶여 있습니다. 이를 선택하려면 그룹이나 마스크 주위를 클릭하여 선택하면 됩니다.
- 해제 명령 사용: 선택한 클립 그룹을 해제하려면, 메뉴에서 "개체(Object)" > "클리핑 마스크(Clipping Mask)" > "해제(Unclip)"를 선택합니다. 이 명령을 실행하면 클립 그룹이 해제되고, 그 안에 있던 오브젝트들이 개별적인 오브젝트로 분리됩니다.
- 단축키 사용: 위의 명령은 단축키를 사용하여 빠르게 수행할 수도 있습니다. 보통은 Cmd(또는 Ctrl) + Shift + Alt + 7 (Windows에서는 Ctrl + Shift + Alt + 7)를 사용합니다.
이렇게 하면 클립 그룹이 해제되고 그 안에 있던 오브젝트들이 개별적인 오브젝트로 분리됩니다.
[이미지를 오브젝트로 바꾸는 방법] - Image Trace
이미지트레이스를 클릭하면 색깔이 흑백으로 바뀌게 되는데 Preset에서 High Fidelity Photo를 클릭해주면 기존 색상이 어느 정도 복구가 된다.


이미지를 일러스트레이터에서 오브젝트(벡터 그래픽)로 변환하는 방법은 이미지 트레이싱(Image Trace)을 사용하는 것입니다. 이미지 트레이싱은 일러스트레이터에서 레스터 이미지를 벡터 형식으로 변환하여 편집 가능한 오브젝트로 만들어줍니다. 아래는 이미지를 오브젝트로 변환하는 간단한 방법입니다.
- 이미지 불러오기: 먼저 일러스트레이터를 열고 변환하려는 이미지 파일을 불러옵니다. 파일 메뉴의 "파일 열기(Open)" 또는 "파일 가져오기(Place)"를 사용하여 이미지를 가져올 수 있습니다.
- 이미지 선택: 이미지를 선택한 후, 상단 메뉴 바에서 "창(Window)" > "이미지 트레이싱(Image Trace)"을 선택하여 이미지 트레이싱 패널을 엽니다.
- 트레이싱 설정 조정: 이미지 트레이싱 패널에서 원하는 트레이싱 설정을 조정합니다. 예를 들어, "선명도(Threshold)", "세부 조정(Path Fitting)", "각도 회전(Angle)", "경로간 간격(Path Options)" 등을 조절하여 원하는 결과를 얻을 수 있습니다.
- 트레이싱 적용: 트레이싱 설정을 마쳤으면 "트레이싱 적용(Apply Trace)" 버튼을 클릭하여 트레이싱을 적용합니다.
- 결과 확인: 이미지가 성공적으로 트레이싱되면, 오브젝트로 변환된 이미지를 확인할 수 있습니다. 이제 해당 이미지는 일러스트레이터에서 편집 가능한 벡터 오브젝트로 취급됩니다.
- 필요 시 편집: 변환된 이미지를 필요에 따라 편집할 수 있습니다. 일러스트레이터의 다양한 도구와 기능을 사용하여 이미지를 수정하거나 디자인에 통합할 수 있습니다.
이렇게 하면 이미지를 일러스트레이터에서 오브젝트로 변환하여 편집할 수 있습니다.
[비트맵 VS 벡터]
비트맵과 벡터의 차이점을 이해하기 위해서는 먼저 오브젝트에 대한 이해가 필요합니다.
오브젝트(Object):
- 일러스트레이터에서 오브젝트는 디자인의 기본 요소로, 텍스트, 도형, 그룹 등 모든 그래픽 요소를 가리킵니다. 이러한 오브젝트는 개별적으로 선택하고 편집할 수 있으며, 다른 오브젝트와 조합하여 디자인을 완성합니다. 각 오브젝트는 위치, 크기, 색상, 효과 등의 속성을 가집니다.
비트맵 vs 벡터:
- 비트맵 이미지: 비트맵 이미지는 픽셀(pixel)의 그리드로 구성되어 있습니다. 각 픽셀은 색상 값으로 표현됩니다. 따라서 이미지를 확대하면 픽셀이 늘어나며, 이로 인해 이미지가 흐려지는 현상이 발생할 수 있습니다. 주로 사진 등의 자연스러운 이미지에 사용됩니다.
- 벡터 이미지: 벡터 이미지는 수학적인 공식에 의해 정의된 선, 곡선, 도형 등의 기하학적 요소로 구성됩니다. 이러한 요소들은 확대 또는 축소되어도 해상도 손실 없이 부드럽게 표시됩니다. 따라서 확대 및 축소에 대해 손상 없이 부드럽게 변환됩니다. 주로 로고, 아이콘, 일러스트레이션 등의 디자인 요소에 사용됩니다.
차이점:
- 해상도에 대한 의존성: 비트맵 이미지는 해상도에 의존하여 이미지의 품질이 결정되지만, 벡터 이미지는 해상도에 영향을 받지 않습니다.
- 확대 및 축소에 대한 처리: 비트맵 이미지는 확대 및 축소 시 픽셀 기반의 이미지이므로 손상될 수 있지만, 벡터 이미지는 수학적 공식에 따라 정의되어 해상도 손실 없이 부드럽게 변환됩니다.
- 용도: 비트맵 이미지는 사진 및 복잡한 이미지에 사용되고, 벡터 이미지는 로고, 아이콘, 일러스트레이션 등의 디자인 요소에 사용됩니다.
이러한 차이점으로 인해 일러스트레이터에서는 벡터 이미지를 주로 사용하여 오브젝트를 생성하고 디자인하는 것이 일반적입니다.
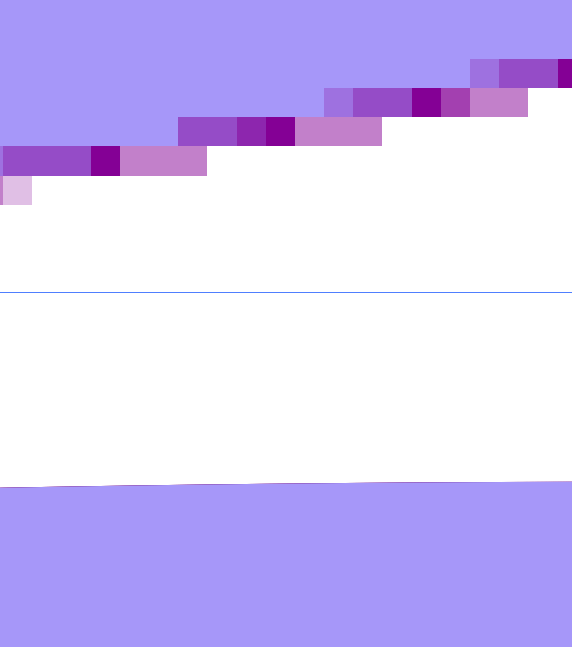
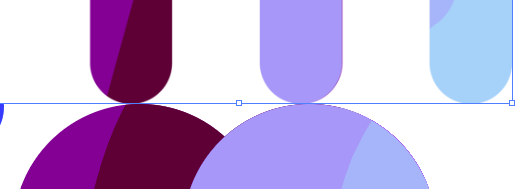
위에 똑같은 그림을 레스터화(Resterize)하여 이미지파일로 만들고, 아래는 일러스트에서 만든 모양, 확대하면 이미지파일은 비트맵이어서 픽셀처럼 깨져서 보이고, 아래는 벡터여서 확대해도 매끈매끈하다!
[일러스트에서 그림 자르는 방법]
1. 이미지 자르기
이미지트레이스를 누르면 상단에 image crop 버튼이 있다.
혹은 [Object] - image crop를 누르면 된다.
Clipping Mask로도 이미지를 자를 수 있다.

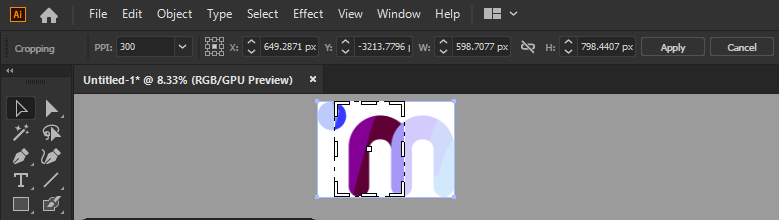
2. 오브젝트 자르기
패스파인더나 클리핑마스크로 자른다.
매우 자주 사용하는 기능들인데, 클리핑마스크는 Ctrl+7로 사용하며, 자를 모양을 맨 위에 올려두고 그 안에 가둬둘 모든 도형과 맨 위 틀모양을 같이 선택하여 클리핑마스크를 하면 된다.
패스파인더는 10가지가 있는데, 클리핑마스크랑 유사한 것이 8번째의 Crop이다. 크롭은 클리핑마스크와 달리 상단 틀 밖의 것들은 다 없애버린다.
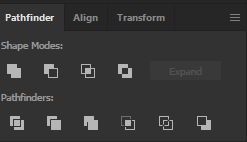

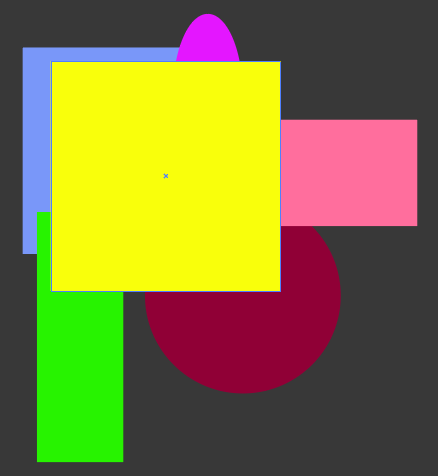
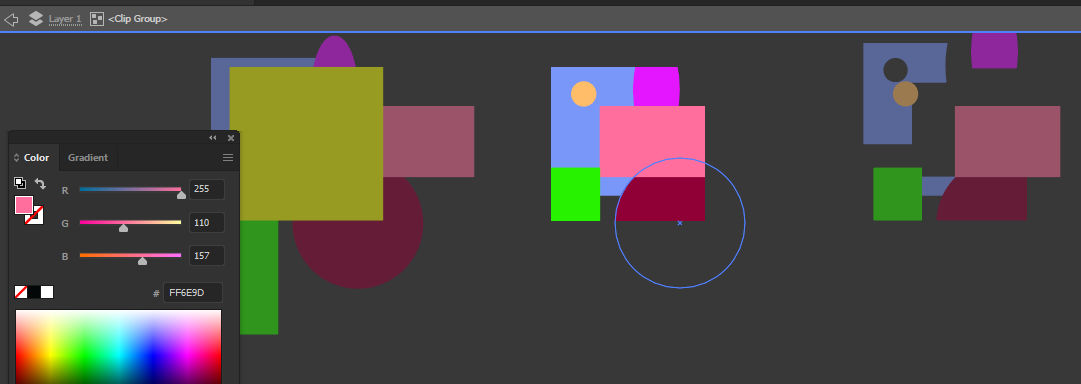
위 그림을 보면 노란색 네모가 틀로 사용될 모양이다.
2번째는 클리핑마스크를 하였으며, 선택시 상단에 Clip Group이 되어 추후 그룹해제를 할 경우 언그룹이 아닌 Alt+Ctrl+7를 해주어야 한다.
3번째는 패스파인더 Crop를 사용하였으며, Ungroup(Shift+G)를 하게되면 바깥 부분은 다 날아가고 색이 다른 부분은 나눠지게 되었다.
[Object]
일러스트레이터(Adobe Illustrator)에서 "오브젝트(Object)"란 그림을 이루는 각각의 요소를 가리킵니다. 이러한 오브젝트들은 여러 가지 형태로 구성되어 있을 수 있으며, 그래픽 디자인 작업을 할 때 중요한 요소 중 하나입니다. 아래는 일러스트레이터에서 오브젝트에 대한 설명입니다.
- 다양한 유형의 오브젝트: 일러스트레이터에서 오브젝트는 다양한 유형으로 구성될 수 있습니다. 예를 들어, 선, 모양(사각형, 원, 다각형 등), 텍스트, 이미지 등이 모두 오브젝트로 간주됩니다.
- 개별적인 편집 가능성: 오브젝트들은 각각 개별적으로 선택하고 편집할 수 있습니다. 이는 오브젝트의 위치, 크기, 색상, 형태, 텍스트 내용 등을 개별적으로 조정할 수 있다는 것을 의미합니다.
- 레이어 구조에서의 역할: 일러스트레이터에서 오브젝트는 레이어 구조에서 중요한 역할을 합니다. 각각의 오브젝트는 특정 레이어에 속하며, 레이어 패널을 통해 관리할 수 있습니다. 이를 통해 오브젝트들을 조직화하고 효율적으로 관리할 수 있습니다.
- 트랜스폼 및 효과 적용: 오브젝트들에는 다양한 트랜스폼(Transform)과 효과(Effect)를 적용할 수 있습니다. 이를 통해 오브젝트들의 외관을 변경하거나 특수한 효과를 추가할 수 있습니다.
- 그룹화 및 병합: 여러 개의 오브젝트를 그룹화하거나 병합하여 하나의 오브젝트로 처리할 수 있습니다. 이를 통해 복잡한 그림을 관리하고 조작할 수 있습니다.
- 도형 도구와 그 외의 도구: 일러스트레이터에는 다양한 도구가 있으며, 이를 사용하여 새로운 오브젝트를 만들거나 이미 존재하는 오브젝트를 수정할 수 있습니다.
요약하면, 일러스트레이터에서 오브젝트는 그림을 이루는 각각의 요소를 의미하며, 이를 개별적으로 선택하여 편집할 수 있습니다. 이는 그래픽 디자인 작업에서 핵심적인 요소 중 하나이며, 다양한 디자인 요소를 생성하고 편집하는 데 사용됩니다.
일러스트레이터에서 오브젝트가 아닌 것은 주로 그림을 구성하는 "편집 불가능한 요소"를 의미합니다. 이러한 요소는 일러스트레이터에서 직접적으로 편집할 수 없거나, 일부 편집만 가능한 것들을 포함합니다. 아래에는 이러한 요소들과 그 이유에 대한 설명이 포함되어 있습니다.
- 이미지(레스터 이미지): 레스터 이미지는 일반적으로 비트맵 형식으로 저장되어 있으며, 픽셀로 이루어진 그래픽입니다. 이러한 이미지는 일러스트레이터에서 직접적으로 편집할 수 없으며, 이미지를 임포트하여 배치하거나 다른 오브젝트와 조합하여 사용할 수 있습니다. 그 이유는 레스터 이미지가 벡터 그래픽과 달리 픽셀로 구성되어 있어 크기를 조절하거나 형태를 변경할 때 이미지의 해상도가 손상될 수 있기 때문입니다.
- 텍스트(아웃라인이 적용되지 않은 텍스트): 아웃라인이 적용되지 않은 텍스트는 텍스트로 인식되어 일부 편집은 가능하지만, 전체적인 형태나 글꼴을 변경하는 등의 편집은 제한됩니다. 그 이유는 일러스트레이터가 텍스트를 일반적인 글꼴로 인식하여 벡터 형태로 저장하지 않고, 텍스트 객체로 유지하기 때문입니다. 이는 텍스트의 편집이 가능하도록 하지만, 디자인의 일관성을 유지하기 위한 것입니다.
- PDF, AI 등 다른 파일 형식의 임포트: 다른 파일 형식으로 저장된 일러스트레이터 문서 또는 외부 파일을 임포트할 때, 일부 요소는 편집 가능하지 않을 수 있습니다. 예를 들어, 임포트된 그래픽이 그룹화되어 있거나 클리핑 마스크가 적용되어 있는 경우, 해당 요소는 일부 편집만 가능하거나 편집이 불가능할 수 있습니다. 그 이유는 외부 파일의 구조를 보존하기 위한 것이며, 원본 파일의 변형을 방지하기 위함입니다.
이러한 이유로 일러스트레이터에서는 일부 오브젝트가 아닌 요소들이 있으며, 이러한 요소들은 특정한 조건에서만 편집 가능하거나 전혀 편집할 수 없습니다. 이는 일러스트레이터가 디자인의 일관성을 유지하고 효율적인 작업을 지원하기 위한 것입니다.
각각의 경우에 대해 이미지, 텍스트, 그리고 다른 파일 형식의 임포트를 일러스트레이터에서 편집 가능하게 하는 방법에 대해 설명하겠습니다.
- 이미지(레스터 이미지):
- 이미지 트레이싱(Image Trace): 일러스트레이터의 "이미지 트레이싱(Image Trace)" 기능을 사용하여 레스터 이미지를 벡터로 변환할 수 있습니다. 이를 통해 이미지를 편집 가능한 형태로 변환할 수 있습니다.
- 레이어 패널 사용: 이미지를 임포트한 후 레이어 패널에서 이미지를 블록화하고 레이어로 이동하여 투명도, 색상, 필터 등을 적용할 수 있습니다. 이를 통해 이미지의 외관을 변경하고 편집할 수 있습니다.
- 텍스트(아웃라인이 적용되지 않은 텍스트):
- 텍스트 아웃라인(텍스트를 경로로 변환): 텍스트를 선택한 후 "텍스트" 메뉴에서 "아웃라인 텍스트(Outline Text)"를 선택하여 텍스트를 경로로 변환할 수 있습니다. 이를 통해 텍스트의 형태를 벡터 경로로 변환하여 편집할 수 있습니다.
- 텍스트 복제: 텍스트를 아웃라인으로 변환하지 않고, 텍스트를 복제한 후 필요한 텍스트 요소만 수정하고 다른 요소는 그대로 두는 방법도 있습니다.
- 다른 파일 형식의 임포트:
- 그룹 해제: 임포트된 파일이 그룹화되어 있는 경우, 해당 그룹을 선택한 후 "개체(Object)" 메뉴에서 "그룹 해제(Ungroup)"를 선택하여 그룹을 해제할 수 있습니다. 이를 통해 그룹의 구성 요소들을 개별적으로 편집할 수 있습니다.
- 클리핑 마스크 해제: 클리핑 마스크가 적용된 오브젝트가 있는 경우, 해당 오브젝트를 선택한 후 "개체(Object)" 메뉴에서 "클리핑 마스크 해제(Release Clipping Mask)"를 선택하여 클리핑 마스크를 해제할 수 있습니다. 이를 통해 클리핑 마스크가 적용된 오브젝트를 개별적으로 편집할 수 있습니다.
이러한 방법을 사용하여 이미지, 텍스트, 그리고 다른 파일 형식의 임포트를 일러스트레이터에서 편집 가능하게 할 수 있습니다.
[Object] - Blend - Replace Spine
Adobe Illustrator의 "Replace Spine" 기능은 블렌드된 객체의 스파인(Blending Spine)을 교체할 때 사용됩니다. 스파인은 블렌딩 객체를 연결하는 라인이며, Replace Spine을 사용하면 이 라인을 새로운 스파인으로 대체할 수 있습니다. 이 기능을 사용할 때 몇 가지 주의해야 할 사항이 있습니다.
- 스파인 호환성: Replace Spine을 사용할 때는 새로운 스파인이 이전 스파인과 호환되어야 합니다. 즉, 동일한 시작점과 끝점을 가지고 있어야 하며, 형태나 길이가 유사해야 합니다.
- 오브젝트 구조: Replace Spine을 사용하기 전에 블렌드된 객체가 적절하게 구성되어 있는지 확인해야 합니다. 블렌딩 객체가 적절한 구조로 만들어지지 않았다면 Replace Spine이 예기치 않은 결과를 가져올 수 있습니다.
- 스파인 위치: Replace Spine을 사용할 때는 새로운 스파인이 정확한 위치에 있어야 합니다. 따라서 새로운 스파인을 정확히 배치하고 블렌딩 객체의 형태에 맞추어야 합니다.
- 블렌딩 옵션: Replace Spine을 사용하여 블렌딩 객체의 스파인을 교체할 때, 이전에 설정한 블렌딩 옵션과 새로운 스파인이 어떻게 상호작용하는지 주의해야 합니다. 이는 블렌딩 객체의 외관과 전체적인 디자인에 영향을 줄 수 있습니다.
- 복잡한 객체: Replace Spine은 단순한 형태의 블렌딩 객체에 적합합니다. 복잡한 형태의 객체에 대해서는 예상치 못한 결과를 초래할 수 있으므로 주의해야 합니다.
이러한 주의사항을 염두에 두고 Adobe Illustrator의 "Replace Spine" 기능을 사용하면 원하는 디자인을 보다 정확하게 제어할 수 있습니다.
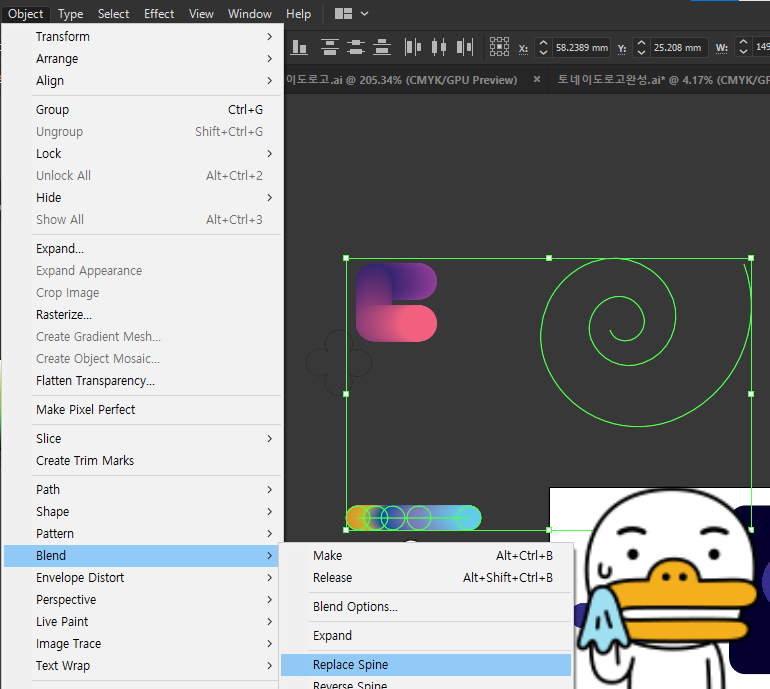
심볼로 되어있을 경우 연결고리해제모양 클릭하면 수정이 잘 된다.
비치볼모양 만드는 방법 3D revolve 사용하여 map art 함.
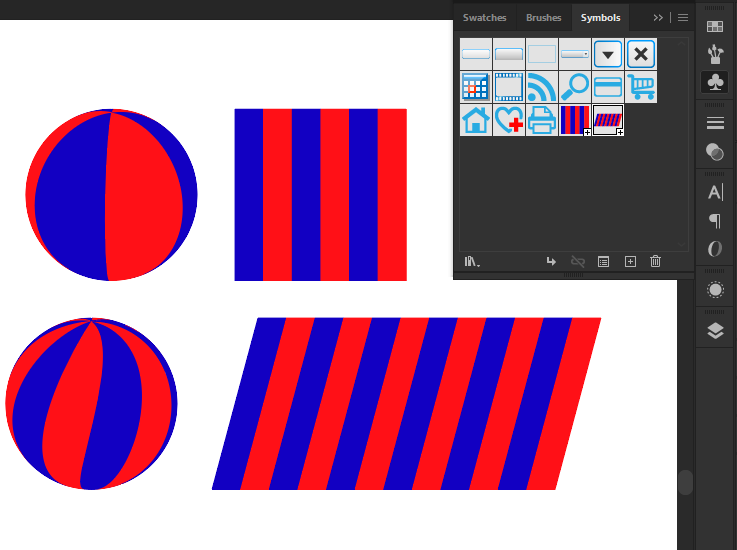
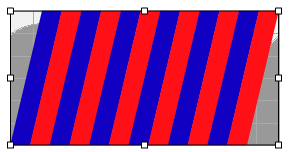
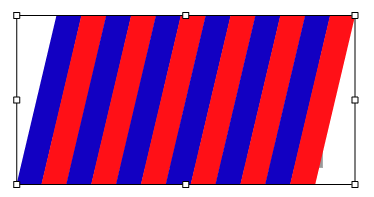
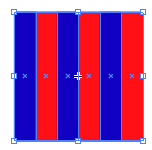
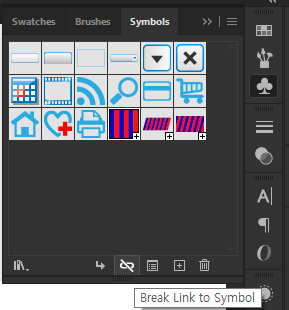
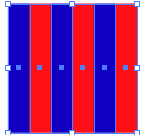
패스(Path)와 오브젝트(Object)는 일러스트레이터에서 다른 개념을 나타냅니다.
패스(Path):
- 패스는 일러스트레이터에서 그래픽 요소를 만들기 위한 기본적인 구성 요소입니다.
- 패스는 선, 곡선, 다각형 등의 형태를 정의하는 경로를 나타냅니다.
- 일러스트레이터에서 그림을 그릴 때 선을 그리거나 모양을 만들 때 사용되는 기본 요소입니다.
- 패스는 시작점과 끝점을 가지며, 이들을 연결하는 선이나 곡선으로 이루어져 있습니다.
- 패스는 수정 가능한 경로로, 해당 경로의 형태를 변경하거나 조절할 수 있습니다.
오브젝트(Object):
- 오브젝트는 일러스트레이터에서 디자인 요소를 나타내는 용어입니다.
- 오브젝트는 텍스트, 도형, 이미지 등의 그래픽 요소를 포함합니다.
- 일러스트레이터에서 그림을 만들 때 생성되는 모든 요소는 오브젝트로 간주됩니다.
- 오브젝트는 개별적으로 선택하여 편집하고, 다른 오브젝트와 조합하여 복잡한 그림을 만들 수 있습니다.
따라서 패스는 일러스트레이터에서 오브젝트를 만들거나 수정하는 데 사용되는 핵심적인 요소 중 하나이며, 그래픽 요소의 구조를 정의하는 데 사용됩니다. 오브젝트는 패스뿐만 아니라 텍스트, 도형, 이미지 등 다양한 그래픽 요소를 포함하며, 이러한 요소들은 디자인 작업에서 중요한 역할을 합니다.
패스(Path)는 일러스트레이터에서 사용되는 그래픽 요소로, 선, 곡선, 다각형 등을 정의하는 경로를 나타냅니다. 패스는 닫힌 패스(Closed Path)와 열린 패스(Open Path)로 나뉘며, 각각의 특징은 다음과 같습니다.
패스(Path):
- 패스는 점(Point)와 이를 연결하는 선(Segment)으로 이루어진 경로입니다. 각 점은 시작점과 끝점이 될 수 있으며, 이들을 이어 선이나 곡선을 형성합니다.
- 패스는 일러스트레이터에서 그림 그리기, 모양 만들기, 텍스트 경로 등 다양한 용도로 사용됩니다.
닫힌 패스(Closed Path):
- 닫힌 패스는 시작점과 끝점이 연결되어 완전히 닫힌 형태를 가지는 패스입니다. 따라서 내부가 폐쇄된 도형을 형성합니다.
- 예를 들어, 원, 사각형, 다각형 등은 모두 닫힌 패스입니다.
열린 패스(Open Path):
- 열린 패스는 시작점과 끝점이 연결되지 않은 패스로, 선이나 곡선의 형태를 가집니다. 따라서 내부가 폐쇄되지 않은 형태를 가집니다.
- 일러스트레이터에서 선, 곡선 등을 그릴 때 생성되는 패스는 주로 열린 패스입니다.
차이점:
- 닫힌 패스는 내부가 폐쇄되어 있는 도형을 형성하며, 내부를 채우거나 윤곽선을 그릴 수 있습니다. 반면에 열린 패스는 닫힌 형태가 아니므로 내부를 채우거나 윤곽선을 그릴 수 없습니다.
- 열린 패스는 선이나 곡선을 형성하는 데 사용되며, 두 점 사이를 연결하는 경로로 이루어져 있습니다.
따라서 패스는 일러스트레이터에서 그림을 그릴 때 중요한 요소이며, 닫힌 패스와 열린 패스는 각각 다양한 용도로 활용됩니다.
블랜드툴 응용 - 건물모양, 등고선, 그림자
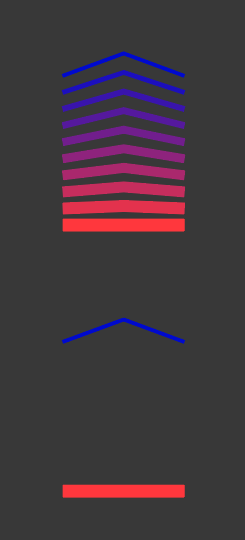
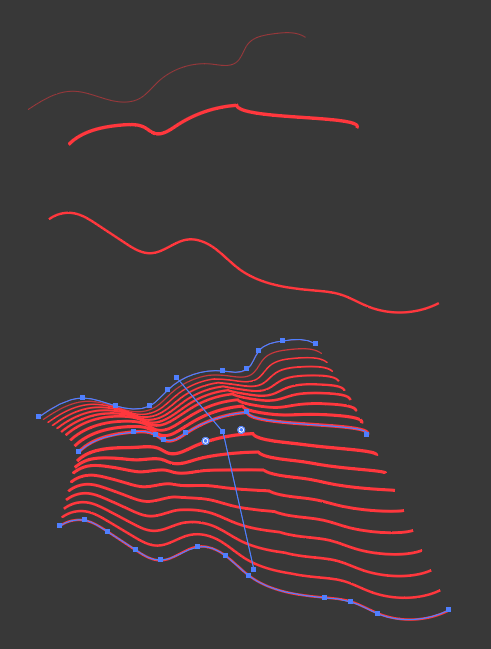
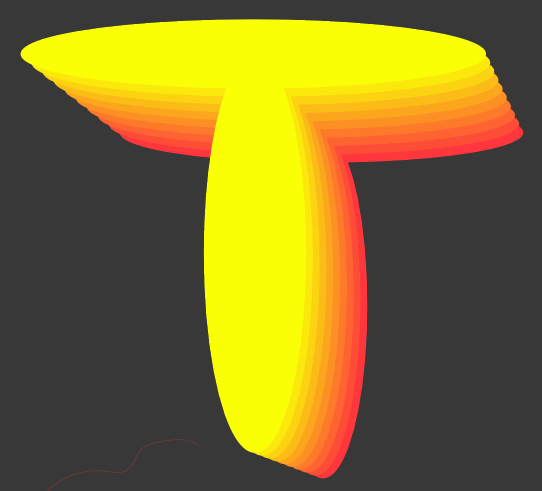
마름모 찌그러트리는 방법 : 높이(H)를 줄인다. 퍼센트로 입력해도 됨.
펜툴이용하여 그렸다. 노가다다.
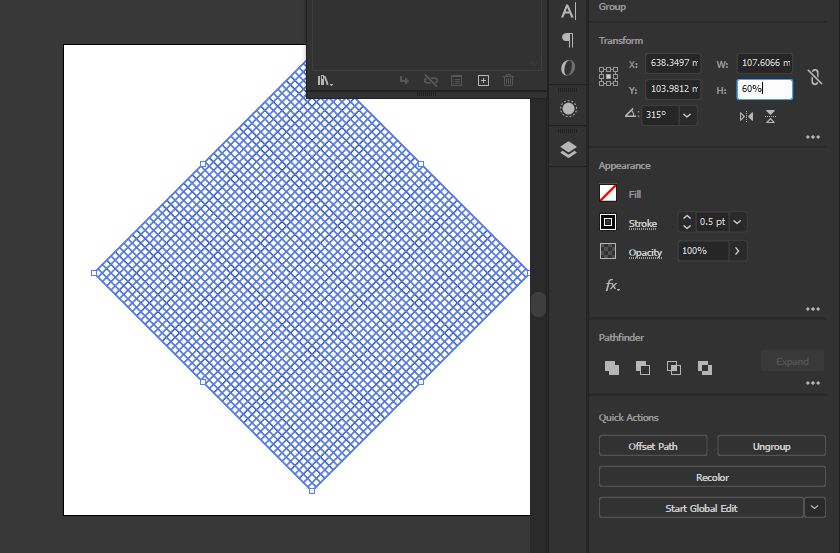
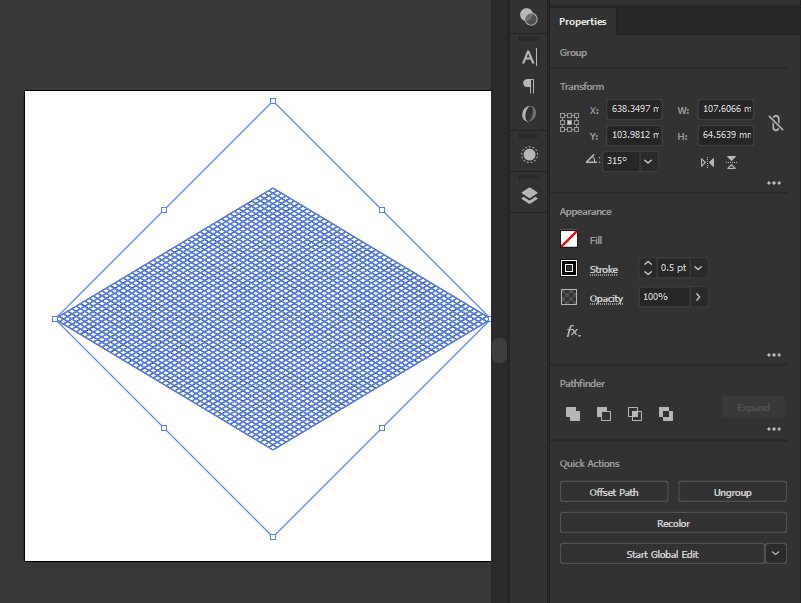
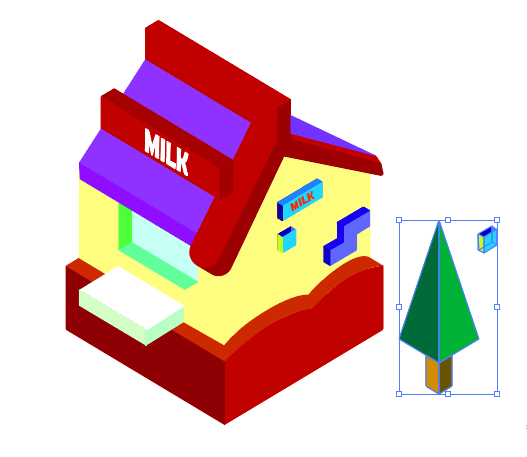
명함사이즈(명함천사 사이트참고함)
일반지 : 편집 사이즈88mm X 54mm재단 사이즈86mm X 52mm
수입지/고급지/특수지 : 편집 사이즈92mm X 52mm재단 사이즈90mm X 50mm
카드명함 : 편집 사이즈90mm X 58mm재단 사이즈86mm X 54mm
투명하이브리드 : 편집 사이즈95(92)mm X 55(52)mm재단 사이즈90mm X 50mm
[번외 - 챗GPT 나무라기]