
2024.01.30(화) 포토샵 공부 7일차~~~
[오늘의 목차]
- [프레임툴/화살표모양툴]
- Ctrl + Alt + G : 클리핑마스크
- [텍스트 안에 그림을 넣는 방법]
- 브러시 모양 바꾸는 단축키 : F5
- 지우개
- [물감&패턴]
- [왼쪽도구 메뉴선택 단축키]
- [컬러 퀵단축키!!!]
- [텍스트 첨자, 자간 등]
- 글자를 path로 만드는 방법
- color balance
2024.01.30(화)
[선요약]
- [프레임툴/화살표모양툴]
- Ctrl + Alt + G : 클리핑마스크
- [텍스트 안에 그림을 넣는 방법]
- 브러시 모양 바꾸는 단축키 : F5
- 지우개
- [물감&패턴]
- [왼쪽도구 메뉴선택 단축키]
- [컬러 퀵단축키!!!]
- [텍스트 첨자, 자간 등]
- 글자를 path로 만드는 방법
- color balance
[프레임툴/화살표모양툴]
프레임툴 : 액자마냥 사진넣기에 적합함. 폴더에서 드래그해서 바로 넣을 수 있음.
도형에 넣는 방법 : 사진복사후 도형클릭하여 CTRL+ALT+SHIFT+V
화살표 모양툴 : 도형툴에서 선 모양 선택 후 상단 설정 들어가서 변경! start, end 클릭하면 됨
Ctrl + Alt + G : 클리핑마스크 // 마스크를 걸었다 풀었다가 하는 단축키
[텍스트 안에 그림을 넣는 방법]
- 텍스트와 그림을 각 레이어에 하나씩 만든다.
- 그림을 위에 올리고 레이어 창에 Alt 누르고 경계선을 누르면 아이콘이 바뀌면 클릭한다.
- 텍스트 선택하고 복사하고 싶은 곳에 CTRL+J 누르면 됨!
- 생성된 레이어에 특수효과를 넣은 뒤 둘다 켜면 꽤 예쁘게 글자를 바꿀 수 있음!!!(Bevel&Emboss)
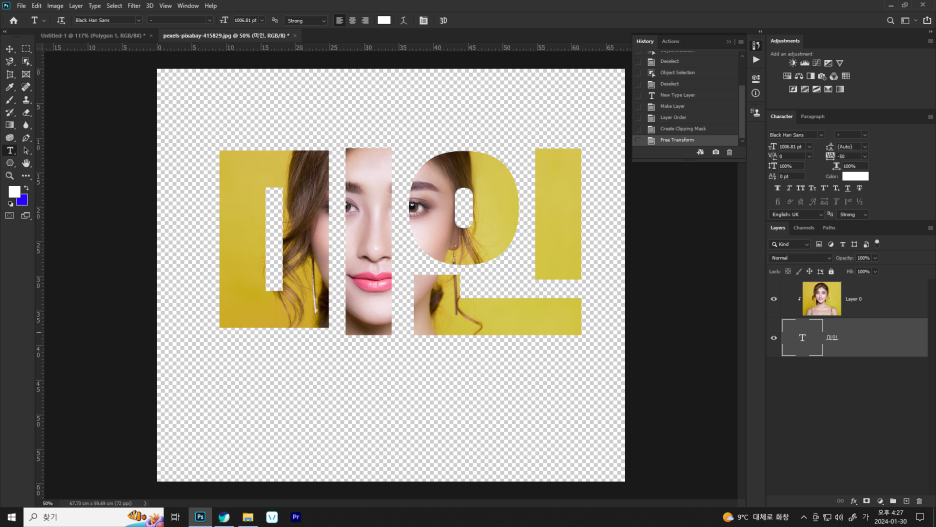
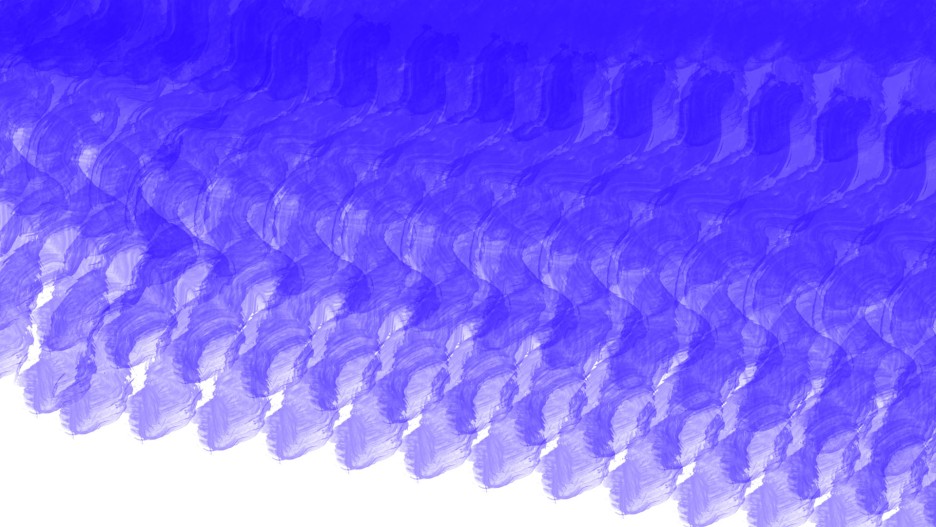

브러시 모양 바꾸는 단축키 : F5(window-brush settings)
브러시로 만든 파란파도그림! 예쁨예쁨
[지우개]
지우개 : 레이어를 원하는 만큼 지울 수 있음.
지우개툴 첫번째 : 지우개색으로 지우기, 두번째 : 투명하게 지우기, 세번째 : AI가 지우기
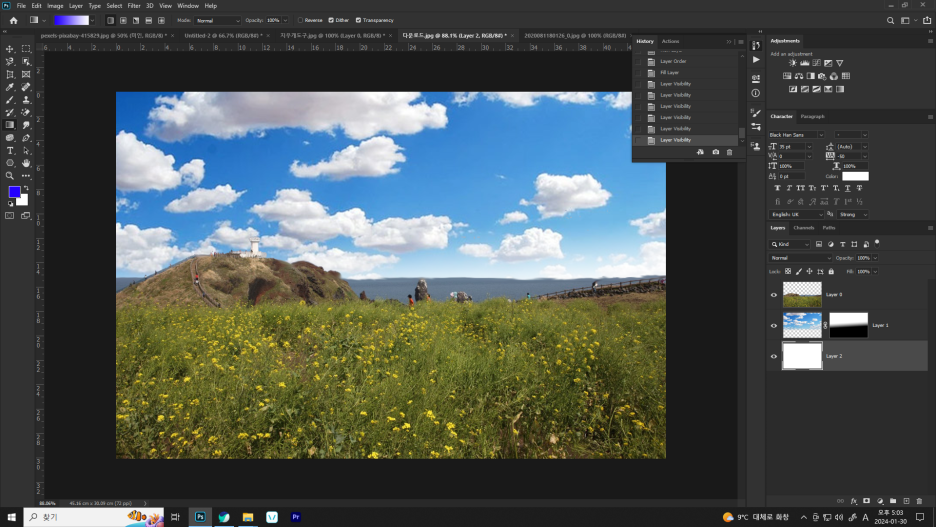

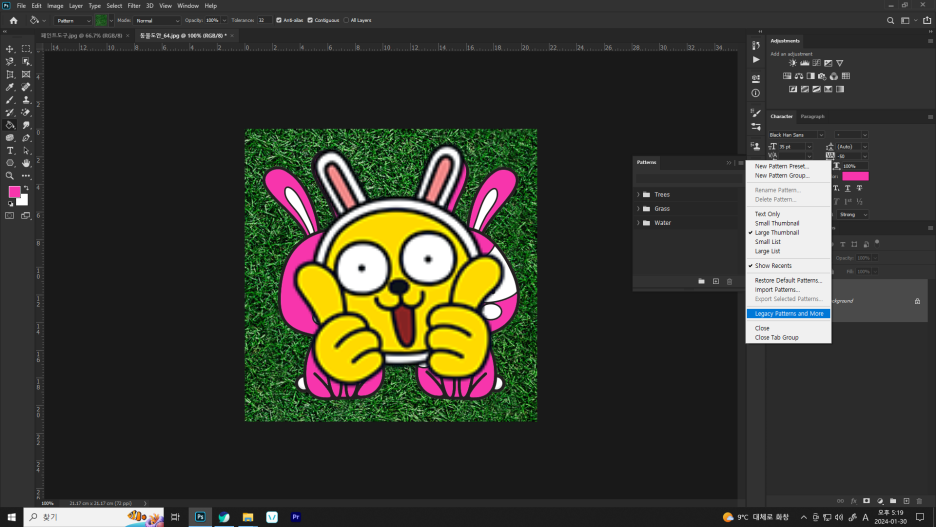
[물감&패턴]
물감! 그라데이션 툴에서 선택 가능! Tolerance 에서 허용범위 수치 입력하면서 색칠
패턴! foreground는 단색으로 칠할 수 있고, Pattern으로 선택하면 물감도 패턴넣을 수 있음.
*옛날 패턴 불러오는 방법 : 윈도우-패턴 불러오고 우측상단 가로줄4개 모양 클릭하고 Lagacy pattern and more 누르면 됨. 우측창에서 선택해도 색 안변하고 상단에 패턴들어가면 똑같이 추가되어 있음. 거기서 선택하면 물감패턴 가능!
[왼쪽도구 메뉴선택 단축키]
왼쪽 메뉴 선택하는 방법 : 그냥 알파벳 누르면 변경됨 g : 그라데이션 등등
아래에 있는 숨겨져있는거 누르고 싶으면 Shift 누르면 됨.(단 숨겨져있는 툴이 다른 알파벳이면 안됨!)
D : 디폴트. 색상이 검/흰 으로 변경됨.
X : 전경색/배경색 바꿀 수 있음.
[컬러 퀵단축키!!!]
F6 컬러 빠르게 바꿀 수 있음! - swatches - 하단 +버튼 : 색깔 저장 가능.
[텍스트 첨자, 자간 등]
- 텍스트 cm2 CO2 같은거 쓸때 2 바꾸는 방법은 고전적으로 위첨자아래첨자 만들고 위아래 붙어있는 꼴이 맘에 안들면 A-a 이렇게 생긴거에 글자크기에 비례하게 수치 적당히 입력해야 함.
- V/A : 단어간격 : 띄울 단어 사이에 커서 놓고 수치 입력(Optical 많이 쓴다고 함????)
- 가급적이면 글자는 거의 붙을듯이 쓰면 가독성이 좋아진다고 함.
- 글꼴 모양 저장 : window - character styles - +모양 클릭 - 추가된거에 두번클릭하면 이름바꿀 수 있음.
- 글자 휘어주는거는 텍스트누르면 상단에 둥근표시한T있는데 그거 누르면 됨!
글자를 path로 만드는 방법 : 텍스트레이어 우클릭 create work path
사진 설명을 입력하세요.
펜툴 자유툴로 대충 그린 뒤 텍스트로 선에 맞추어 클릭하면 모양이 물결점선모양이 나오는데 그러면 자유툴로 그린만큼 글자모양이 변경됨.(왼쪽정렬로 해놔야 예쁜모양이 됨)
커서모양 path select tool 누르고 path위에 커서를 왔다갔다하면서 위치변경 가능...
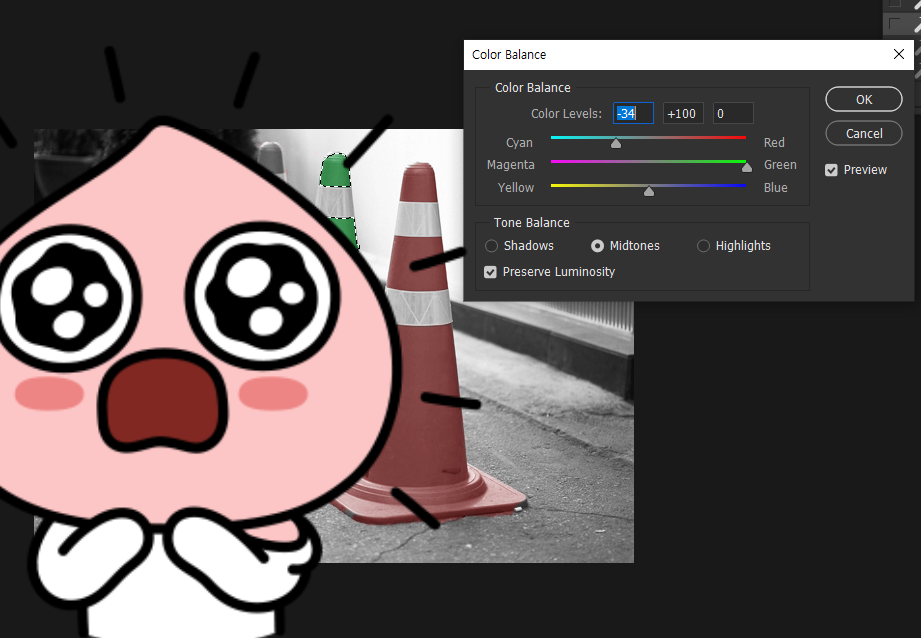
사진 설명을 입력하세요.
우측하단 검/흰 동그란 모양 클릭하면 색깔 바꾸는 기능임!




