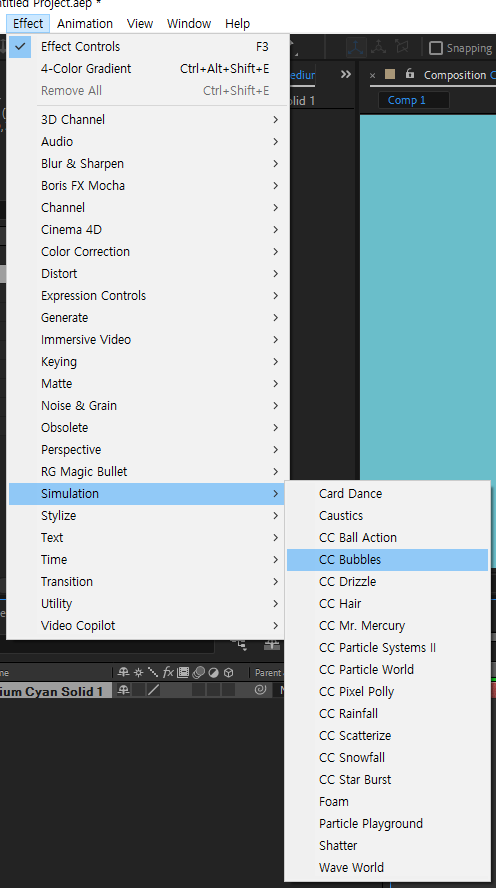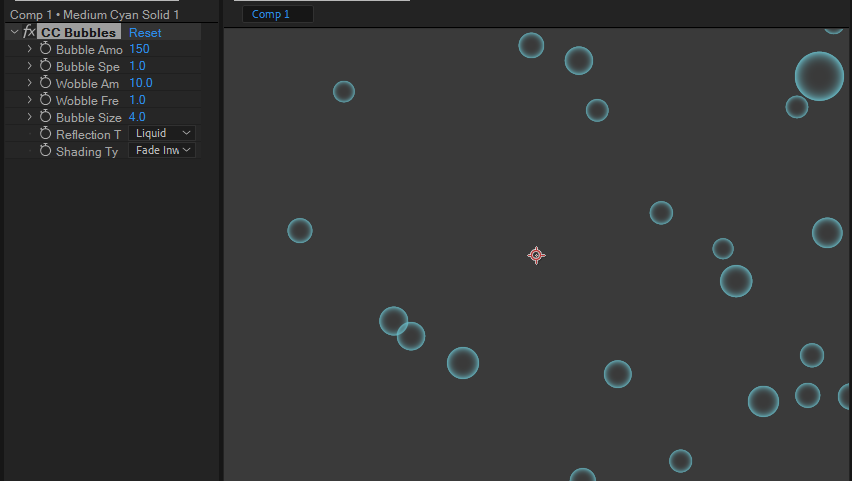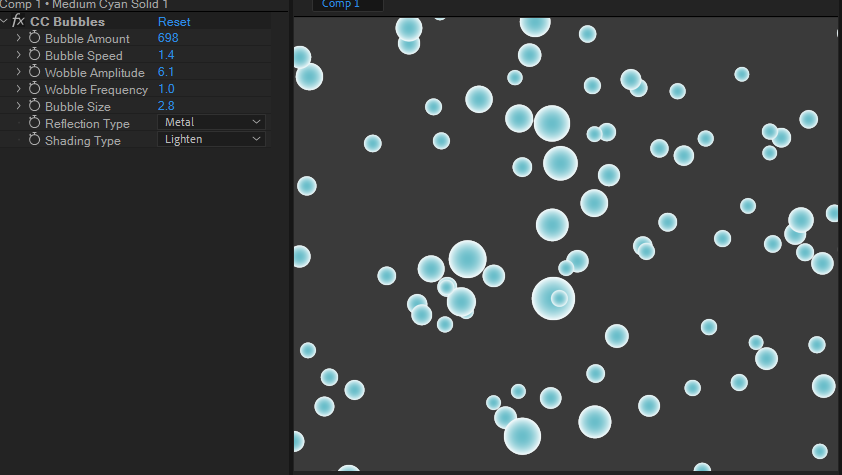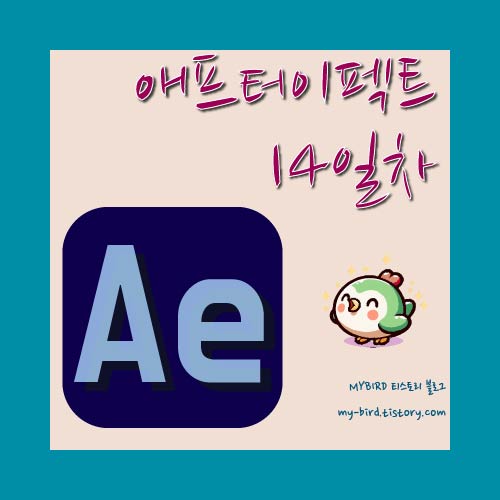
2024.04.30(화) 애프터이펙트 공부 14일차~~~
[오늘의 목차]
- [Take snapshot / Show snapshot] 전후 비교하기
- [스크린샷 찍는 방법] - 비디오코파일럿(Video Copilot)/ Render Qunue
- Adobe Media Encoder
- [Camera]
- [Light] 조명 Ctrl+Alt+Shift+L
- [View] - Switch View Layout / Switch 3D View
- [3D 주사위 만들기]
- [Light] 조명 Ctrl+Alt+Shift+L
- [단축키]
- [Layer] - Transform - Auto-Orientation
- [Effect] - Simulation - CC Bubbles - 비누방울, 거품
[Take snapshot / Show snapshot] 전후 비교하기
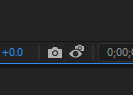
테이크 스냅샷이나 쇼 스냅샷을 눌러도 변화되는게 없다.
처음엔 스크린샷인가 했는데 그게 아니고
카메라 모양은 일단 캡쳐가 맞기는 한데 따로 복사하여 붙여넣는 기능이 아니라
그 옆에 카메라의 눈 달린 모양을 통해 스샷찍어두었던 장면을 보여주게 만든다.
그래서 두개를 연달아 누르면 변화된게 없게 느껴지는데
다른 장면을 넘어가서 Show snapshot를 누르면 전 장면이 보이게 된다.
그래서 변화를 준 다음에 어떻게 변화되었는지 확인할 때 유용하게 사용할 수 있을 것이다.
[스크린샷 찍는 방법]
1. 비디오코파일럿(Video Copilot)

외부사이트 비디오코파일럿에서 지원되는 패널(?)이 있는데
여기서 카메라 버튼을 누르면 이건 스크린샷이 된다.
다만 애프터이펙트에 바로 올라오진 않고 기본 저장폴더로 들어가는데
문서\VideoCopilot\FXConsole\Capture
이쪽으로 들어가진다.
그리고 3번째 내려받기 버튼을 누르면 복사할지 저장할지 선택이 된다.
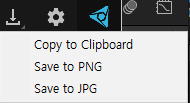
2. Ctrl+Alt+S의 Render Qunue
만약 이 프로그램을 쓰기 싫으면 Ctrl+Alt+S 누르면 Render Qunue가 저절로 켜지고,
영상을 저장하는 Ctrl+M의 Render Qunue와는 달리
Ctrl+Alt+S의 Render Qunue는 기본 포토샵파일로 설정되며, 포토샵 파란글자를 누르면 설정을 바꿀 수 있다.


3. Adobe Media Encoder
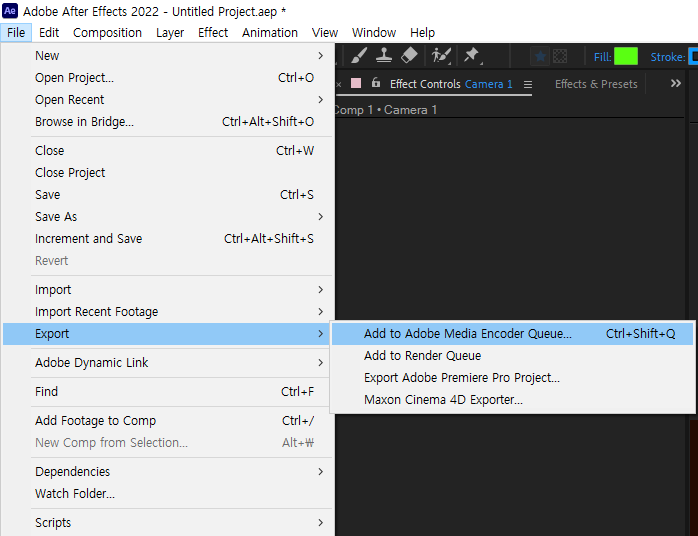
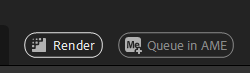
Render는 애프터이펙트 내에서 만드는 거고
Qunue in AME는 Adobe Media Encoder 프로그램에서 만드는 거다.
따라서 Render은 간단한 작업은 괜찮고,
무거운(용량이 큰) 파일을 저장하게 될 경우에는 애프터이펙트에서 다른 작업을 하기 어려우니 AME에서 저장하자.
나는 [File] - Export - Add to Adobe Media Encoder Qunue를 자주 사용하여(애니메이션 GIF)
따로 키보드 단축키를 설정하였다.
[Camera] 카메라 - Ctrl+Alt+Shift+C
카메라는 3D Layer가 켜져있어야 한다.(먼저 3디레이어 먼저 켜두고 카메라 하세요)
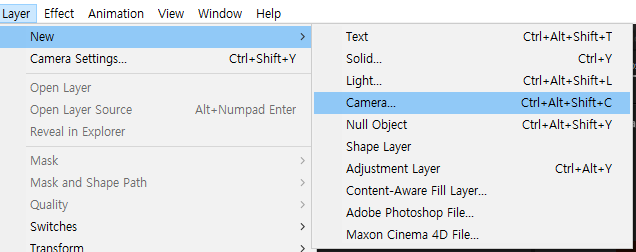
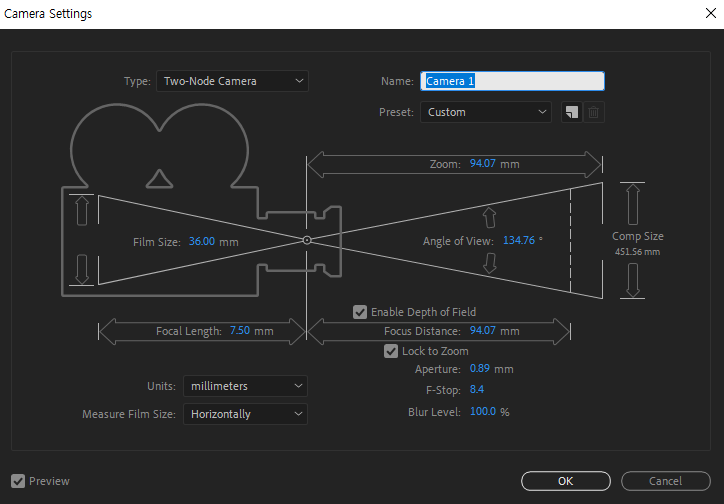
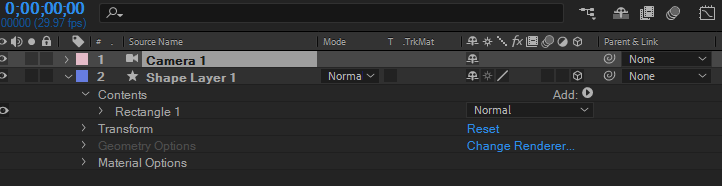
One-Node Camera : 손으로 드는 핸디캠
Two-Node Camera : 삼각대에 고정된 카메라
Preset : 렌즈의 크기
- 숫자가 작을수록 광각렌즈(가까이 있는게 멀리 보인다)
- 50mm가 보통 표준임(인간의 눈 시야, 화각)
- 숫자가 클수록 망원렌즈(멀리있는게 크게 보인다))
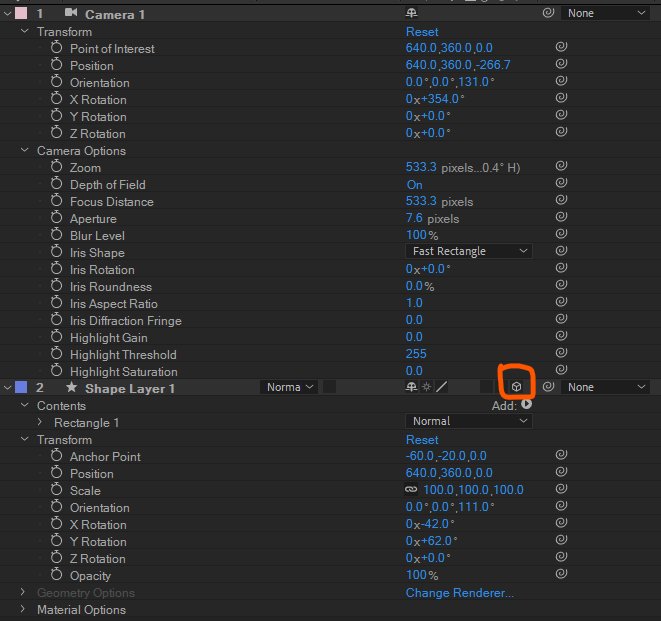
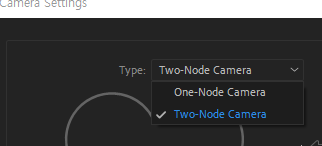
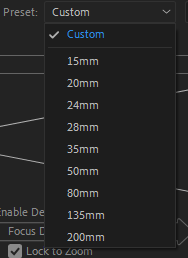
*Transform
Point of Interest : 카메라 시점
Position : 카메라 위치
Orientation :
X/Y/Z Rotation : Z:증가하면 카메라 앞으로, 감소하면 뒤로
*Camera Option
Zoom :
Depth of Field :
Focus Distance :
Aperture :
Blur Level :
Iris Shape :
Iris Rotation
Iris Roundness
Iris Aspect Ratio
Iris Diffraction Fringe
Highlight Gain
Highlight Theshold
Highlight Saturation
아래는 챗GPT를 이용하여 설명받음.
Transform 속성:
Point of Interest (관심점):
카메라가 바라보는 중심점을 결정합니다. 이 위치를 변경하면 카메라가 향하는 방향이 변합니다.
Position (위치):
카메라의 실제 위치를 결정합니다. 이것은 3D 공간에서 카메라의 위치를 나타냅니다.
Orientation (방향):
카메라의 방향을 조절합니다. 이 속성을 사용하면 카메라가 어떻게 회전하는지 결정할 수 있습니다.
X/Y/Z Rotation (X/Y/Z 회전):
카메라의 회전을 설정합니다. 각각의 축(X, Y, Z)을 중심으로 카메라가 어떻게 회전하는지를 결정합니다.
Camera Options:
Zoom (줌):
카메라의 확대/축소를 조절합니다. 이를 통해 카메라가 특정 레이어에 가까이 가거나 멀어지는 효과를 만들 수 있습니다.
Depth of Field (초점 깊이):
카메라의 초점을 조절하여 전경과 배경의 흐리게 표현될 범위를 결정합니다.
Focus Distance (초점 거리):
초점을 맞출 거리를 설정합니다. 이것은 카메라가 초점을 맞출 대상이 어디에 있는지를 결정합니다.
Aperture (조리개):
조리개의 크기를 조절하여 초점 깊이에 영향을 줍니다. 클수록 전경과 배경이 더 흐릿해집니다.
Blur Level (흐림 레벨):
흐림의 강도를 설정합니다. 높을수록 흐림이 강해집니다.
Iris Shape (조리개 형태):
조리개의 모양을 설정합니다. 다양한 모양을 선택할 수 있습니다.
Iris Rotation (조리개 회전):
조리개의 회전을 설정합니다.
Iris Roundness (조리개 둥글기):
조리개의 둥글기를 조절합니다.
Iris Aspect Ratio (조리개 종횡비):
조리개의 종횡비를 조절합니다.
Iris Diffraction Fringe (조리개 회절 효과):
조리개 주변의 회절 효과를 설정합니다.
Highlight Gain (하이라이트 게인):
하이라이트의 밝기를 설정합니다.
Highlight Threshold (하이라이트 임계값):
하이라이트가 표시되는 임계값을 설정합니다.
Highlight Saturation (하이라이트 채도):
하이라이트의 채도를 설정합니다.
이러한 속성을 이용하여 카메라의 움직임, 초점, 블러 효과 등을 조절하여 원하는 효과를 만들어낼 수 있습니다.
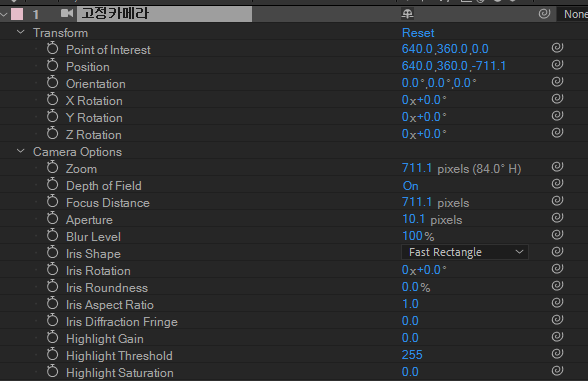
[View] - Switch View Layout
화면을 한번에 여러개 보게끔 함.
[View] - Switch 3D View
3D로 보이게 함. . .
메뉴 View를 통해 켜도 되고, 컴포지션패널에서 빈공간-우클릭 해도 되고, 화면 확대(~)하고 우측하단에도 기능설정을 할 수 있다.

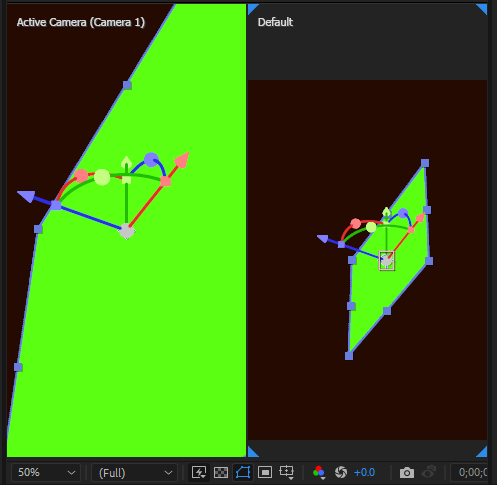
왼쪽은 커스텀 카메라 : 카메라의 화각
오른쪽 액티브 카메라 : 실행될 영상이 보임.
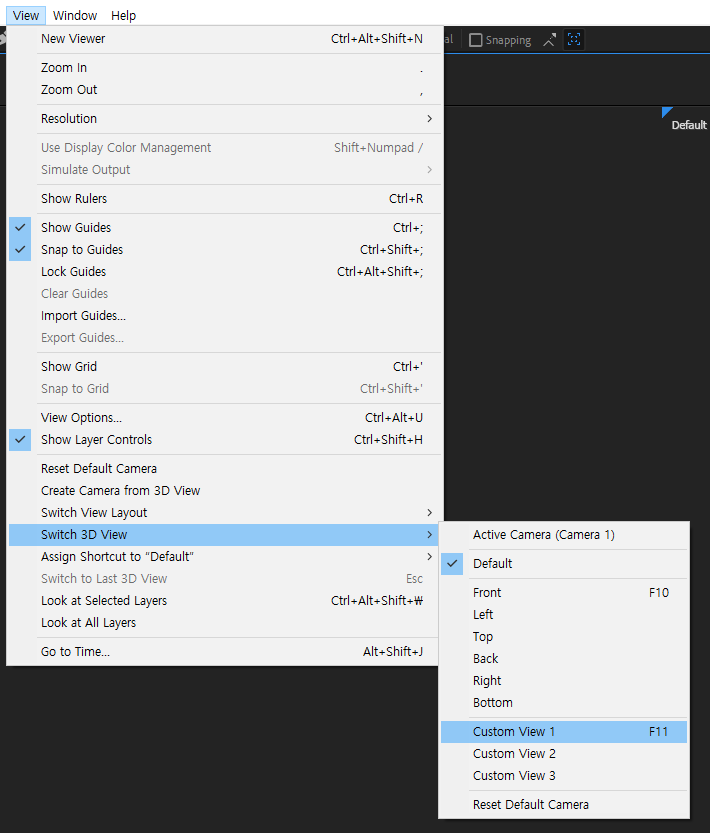
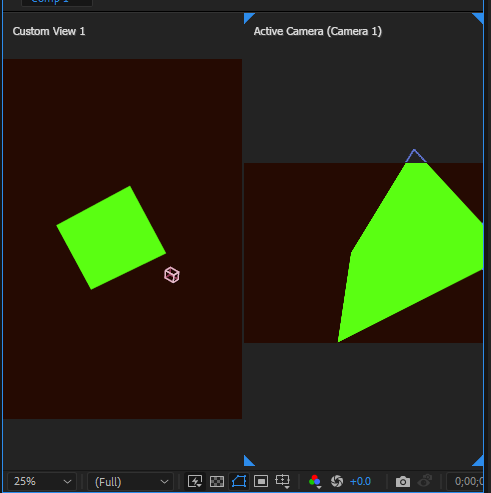
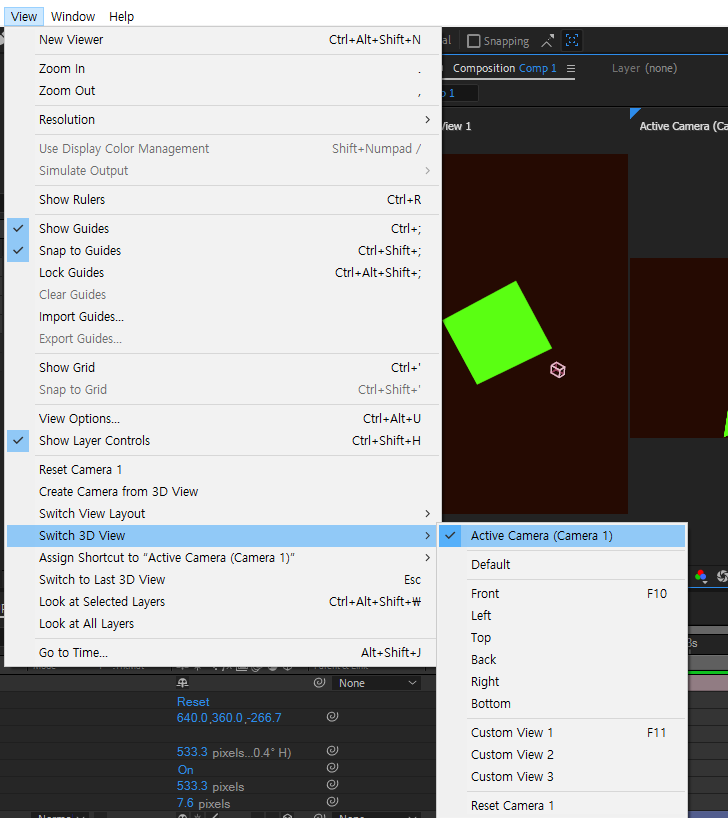
comp는 타 컴프안에 들어갈 수 있다.
그렇게 들어가게되면, 상위컴프 하위컴프로 나눠지게 되며
한번 하위컴프로 들어간 것은 나중에 상위컴프를 넣으려고 해도 되지 않는다'-'
[3D 주사위 만들기]
위치와 회전을 줌.
아래의 예시는 200mm 정사각형
회전 : X:1x180 Y:270 Z:180

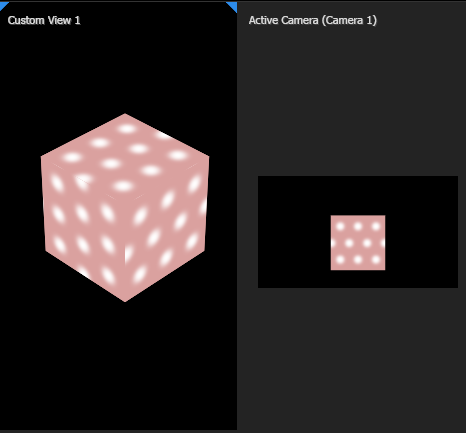


뒤 배경은 한참 뒤에
바닥면은 바로 아래에
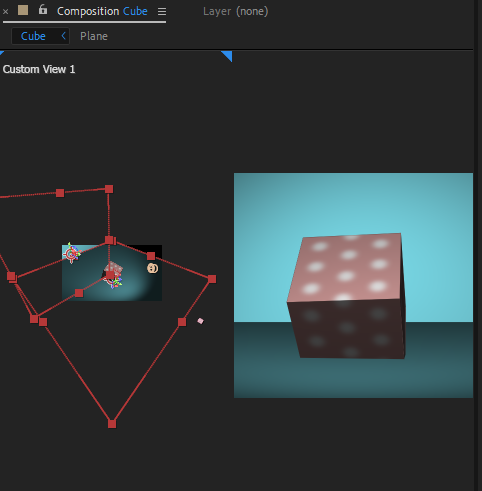
[Light] 조명 Ctrl+Alt+Shift+L
카메라와 마찬가지로 3D Layer여야만 사용가능함.
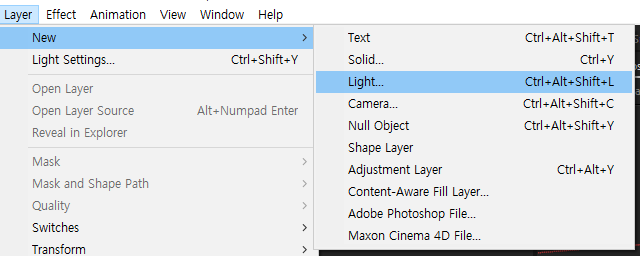
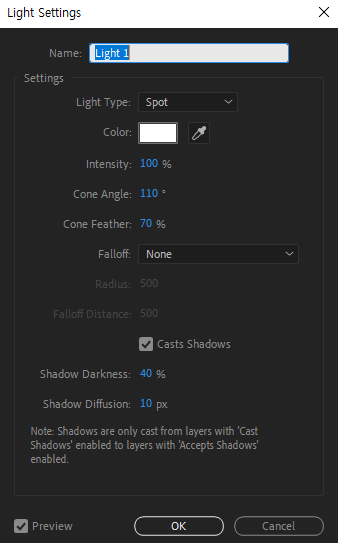
*Light Type
패럴(Parallel) : 움직이는 조명 ex)따라가는 빛
스팟(Spot) : 집중조명 ex)스포트라이트
포인트(Point) : ex)촛불
앰비언트(Ambient) : 전체에 부드럽고 은은하게 ex)무드등
Intensity : 빛의 세기(광량)
*Falloff : 그림자
None 없음(노필요)
Smooth 부드럽게
Inverse Square Clamped : 그림자만 보기
캐스트 쉐도우(Casts Shadows) : 체크 - 그림자 설정
Shadow Darkness : 그림자의 진하기 정도
Shadow Diffusion : 확산(그림자의 가장자리 경계부분이 뿌옇게 보임)

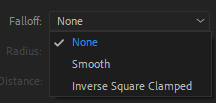
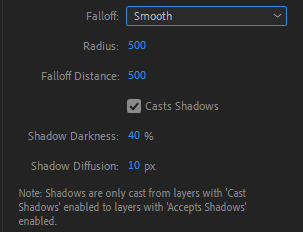
Material Options - Casts Shadows : 빛에 따른 바닥 그림자 설정
기본값은 off으로 바닥그림자가 설정하기 전에는 안보이는데, 이는 파일이 무거워지기 때문
on 켜짐, only 그림자만 보이게 함.
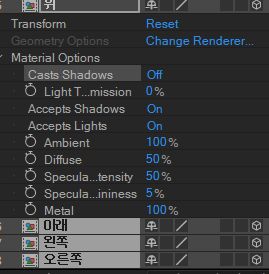
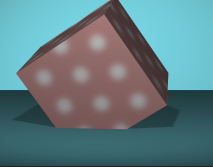

[중심축 이동]
중심축을 이동하려는데 아예 위치가 변경됨.
Parent&Link 끄고 하니 중심축 이동이 됨.
근데 Y(Pan behind)나 Anchor Point로 이동하면 또 옮겨짐...(이유 몰?루)
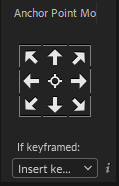

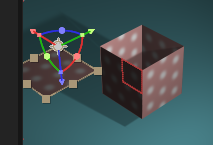
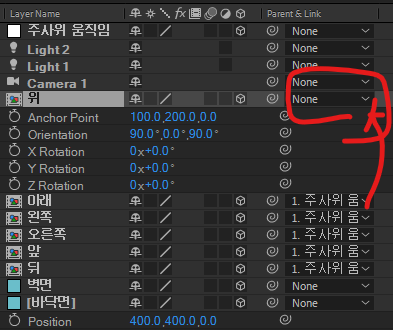
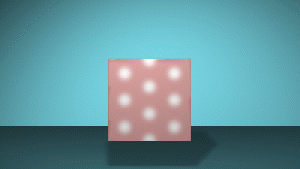
[단축키]
AA : 현실적인 옵션 '-'
U : 키프레임
MM : 전체설정
M : 마스크
EE : 익스프레션
E : 이펙트
Tab : 글상자 다음칸
Ctrl+Tab : 글상자 첫머리
Shift+F4 : Parenet&Link 보였다 안보였다
Shift+F3 : 그래프 보였다 안보였다~
[Layer] - Transform - Auto-Orientation : 보다 유연하게 이동됨.
포지션 값을 주면 뚝딱뚝딱 움직이는 것처럼 이동된다면
Auto-Orientation은 약간 회전하며 부드럽게 움직임.
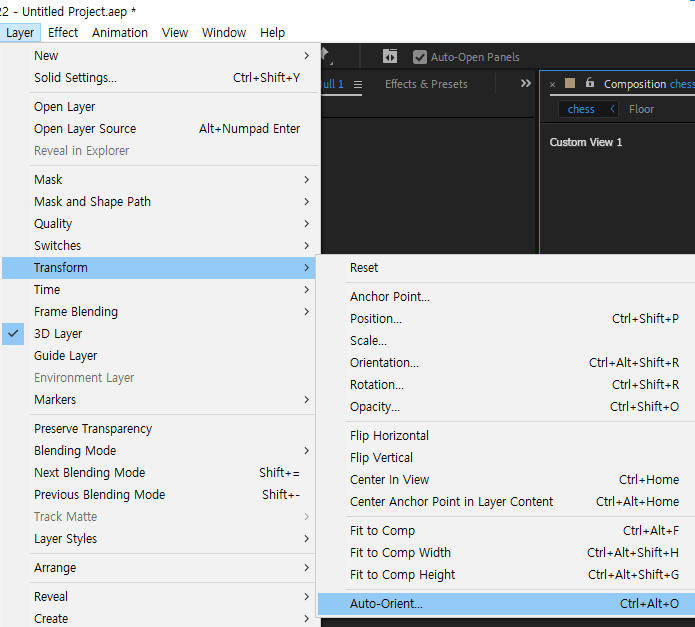
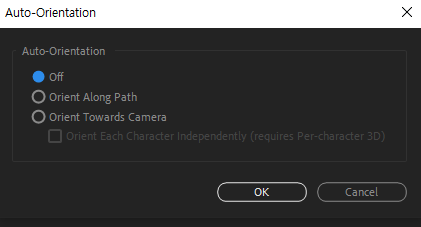
헤구헤구 만들어보았당^_^
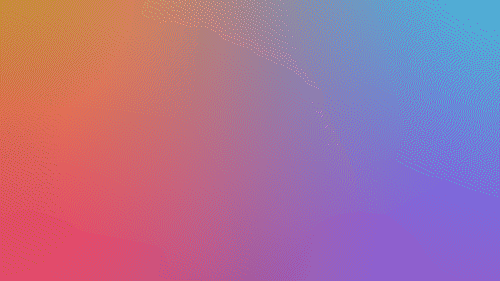
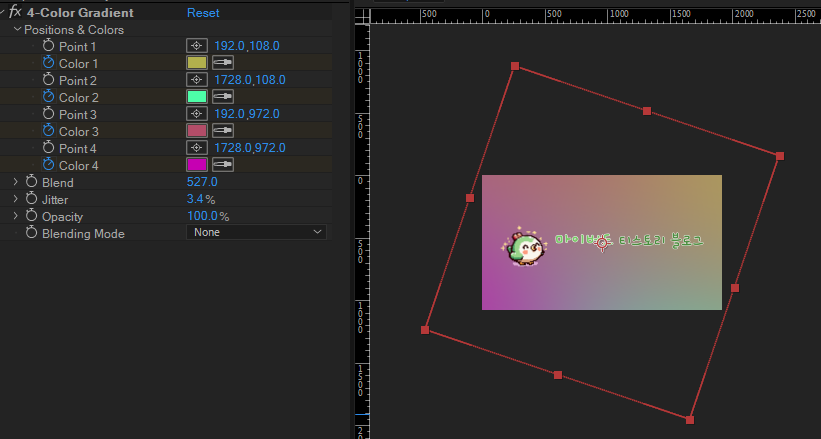
[Effect] - Simulation - CC Bubbles - 비누방울, 거품
다양한 이펙트가 많으니 effect 에서 많이 찾아보면 좋을 듯 하다.
Simulation : 어떤 움직임들이 셋팅되어 있음.