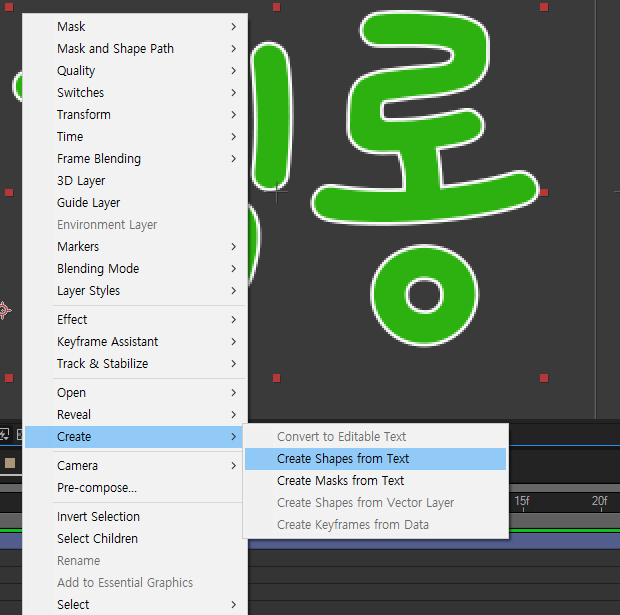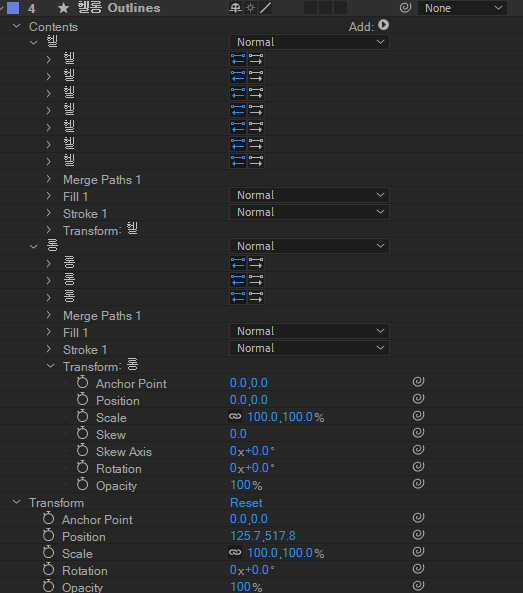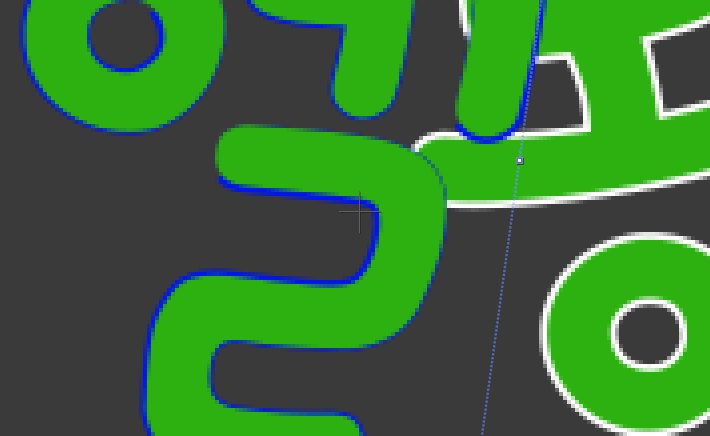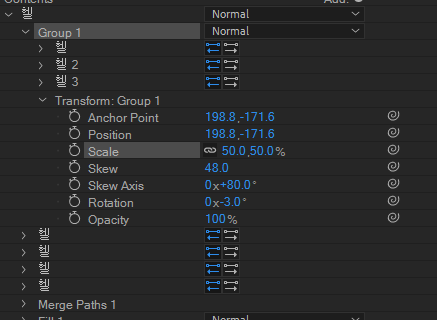2024.05.01(수) 애프터이펙트 공부 15일차~~~
[오늘의 목차]
- [에펙/포토샵] Puppet Position Pin Tool(Ctrl+P)
- [Layer] - Auto-trace : 투명한 배경일때, 외곽 라인 추출하여 Mask 생성
- [Effect] - Generate - Scribble
- [Effect] - Stylize - Roughen Edges
- effect - [Venetian Blinds] [Glow]
- [도형에서 마스크가 안될 때]
- [텍스트 분리 이미지]
Shift+? : 화면 딱 맞게 보기
Ctrl+A : 모든 레이어 선택
Ctrl+Alt+A : 모든 키프레임 선택
[애프터이펙트] Puppet Position Pin Tool(Ctrl+P)
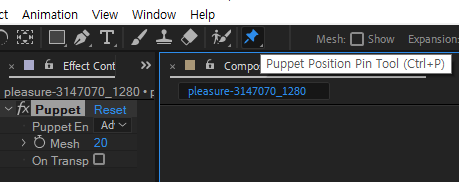
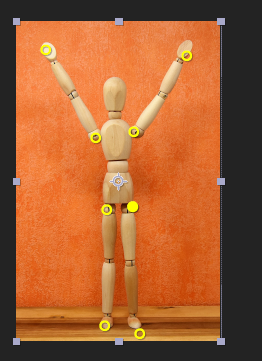

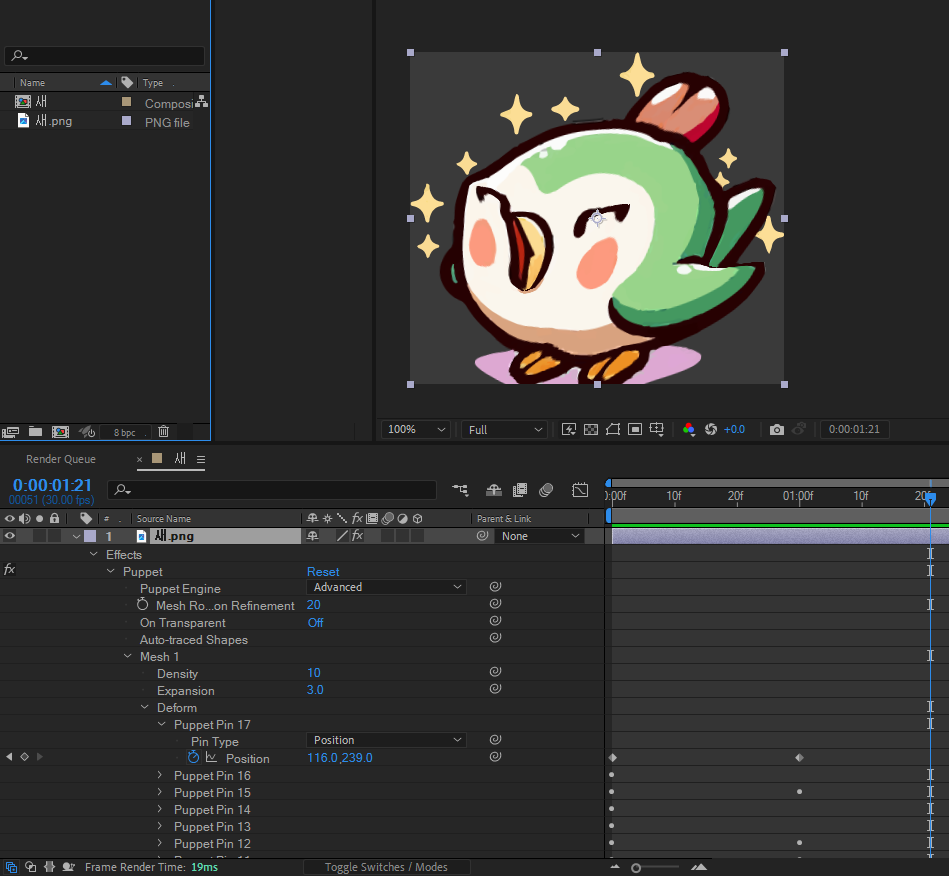


[포토샵] - Edit - Puppet Warp :

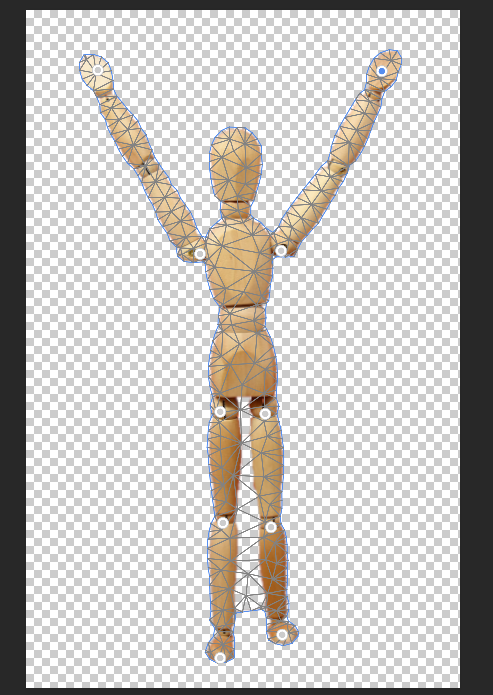
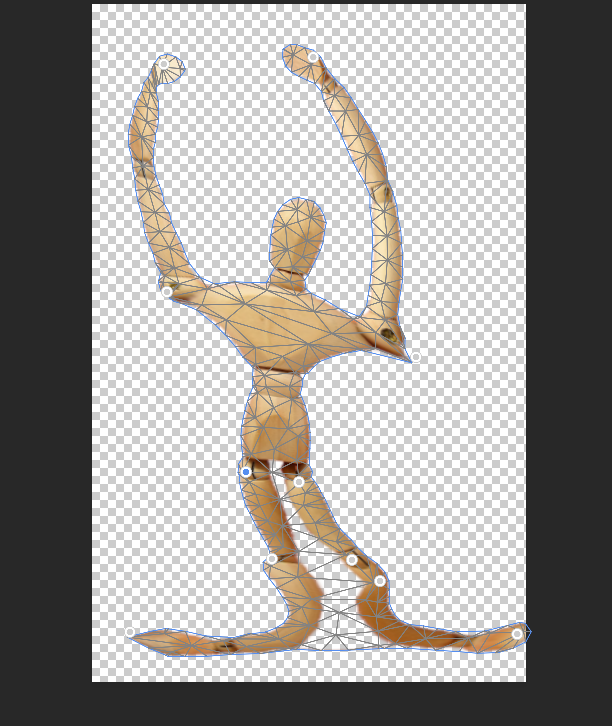
[Layer] - Auto-trace : 투명한 배경일때, 외곽 라인 추출하여 Mask 생성
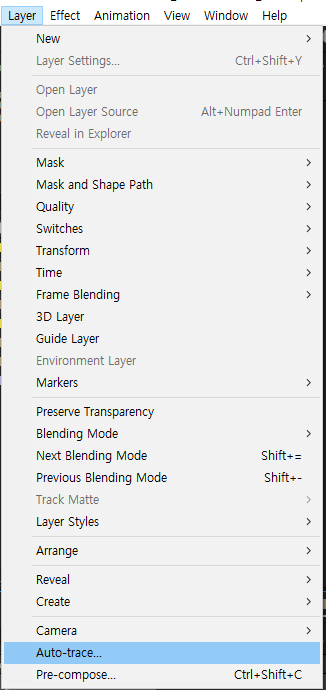
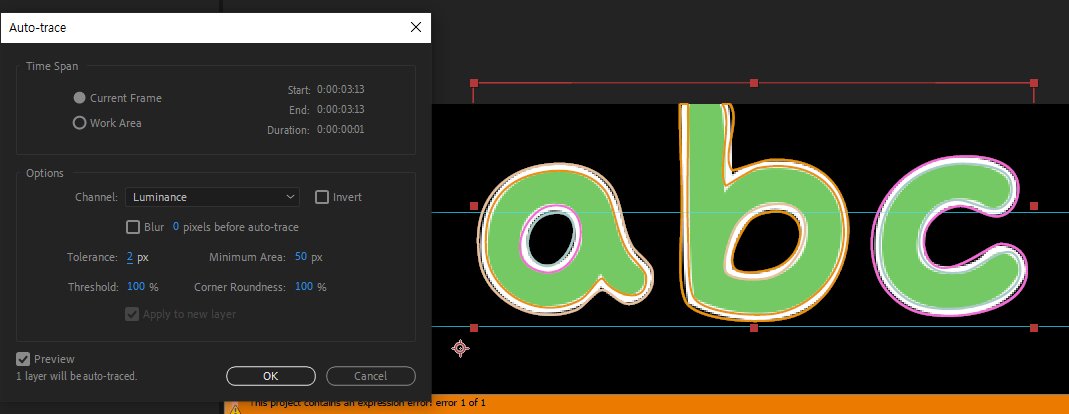

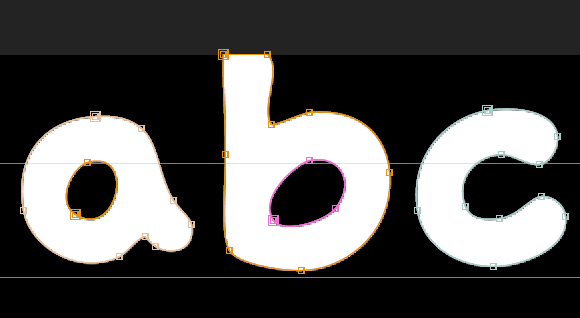

외곽 선만 추출 : 루미넌스
내부만 추출 : 알파
invert 눌러서 뻥 뚫린 글자가 만들어짐
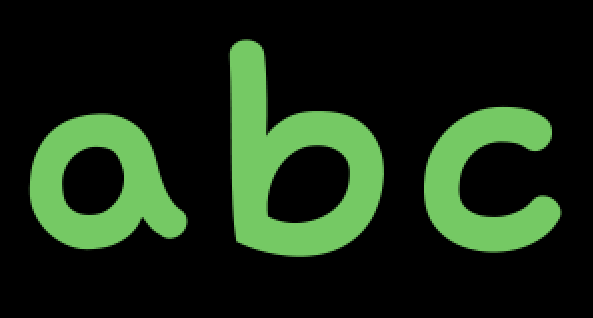
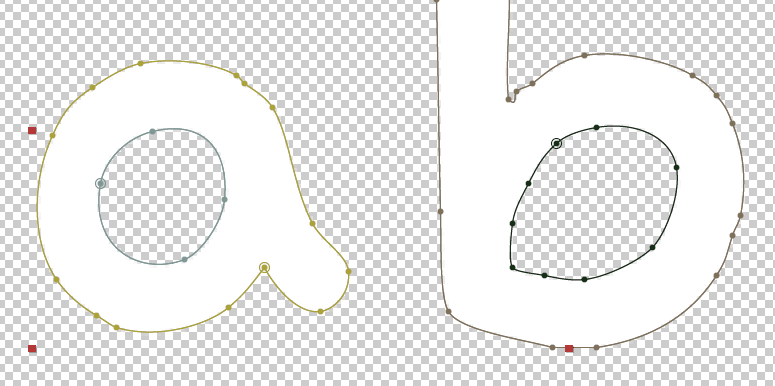
빈공간이 있는 텍스트나 png같은 파일이어야하며
a와 b의 가운데는 공간이 뚫려있는데, 여기에도 마스크가 따로 들어가 있다.
이 부분을 제외하고 활용하기 위해서는 바로 아래 이어지는 Scribble로 들어가서 설명한다.
[Effect] - Generate - Scribble : 스케치로 채색한 것 같은?? 낙서, 휘갈겨쓴
Mask에서 사용 가능하므로 Mask를 만들어주는 Auto-Trace를 사용하였다.
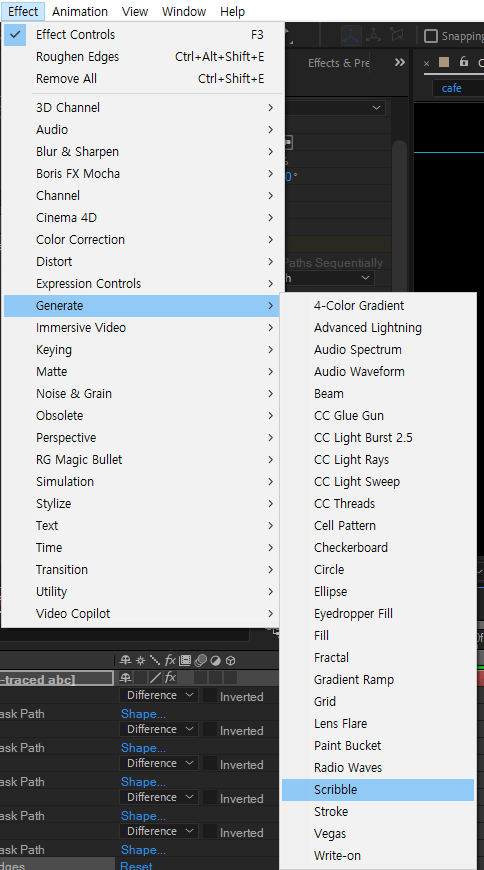
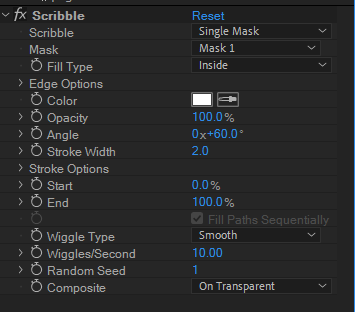
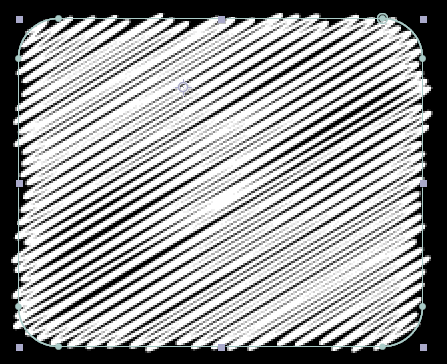
텍스트 레이어의 경우 Apply to new layer가 항시 체크가 되어있으며
그림파일의 경우는 Apply to new layer를 선택할 수 있는데
체크하면 새 레이어에 나오고, 체크한 상태에서의 Mask 기본값이 difference이고
체크하지 않은 상태에서는 Mask 기본값이 None이다.
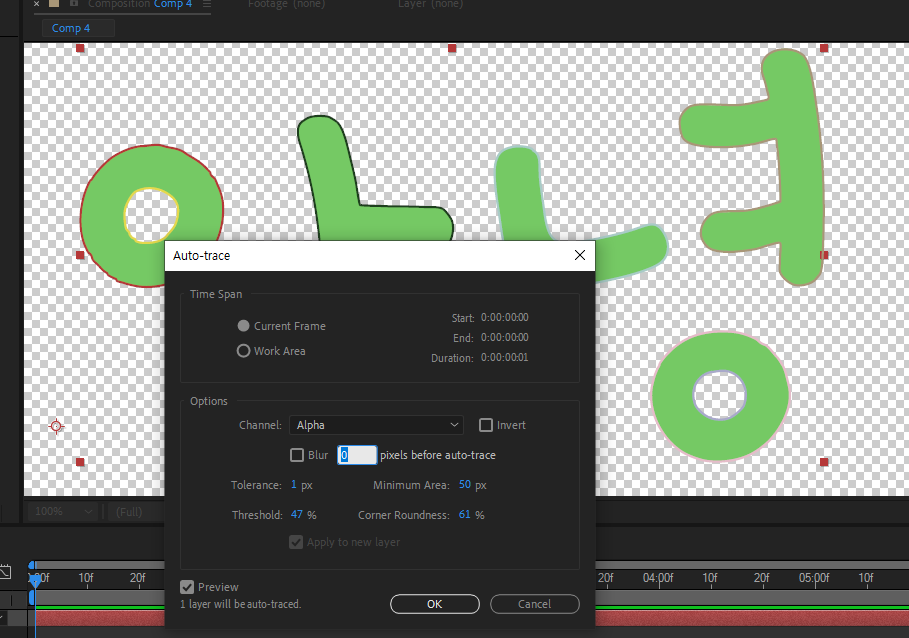
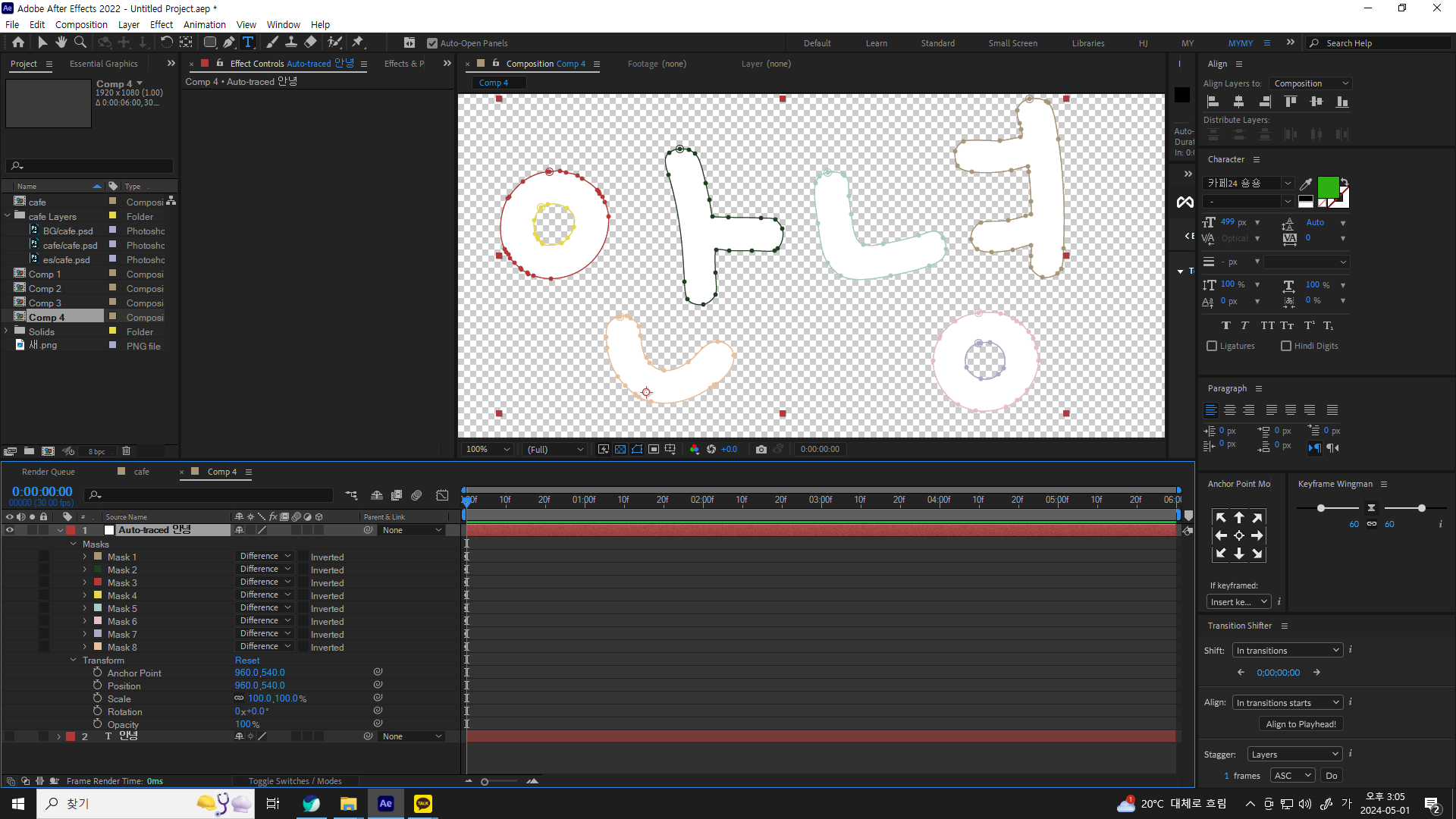
예시 안녕은 텍스트레이어로 새 레이어에 만들었고
'ㅇ'에 가운데 부분이 뻥 뚫려있어서 이를 All Masks로 하면 가운데까지 채워지고
All Mask Using Mode로 하면 가운데는 뚫린 모양으로 나온다.
Apply to new layer는 새 레이어에 마스크로 이루어진 하얀색으로 fill된 게 나온다.


그림파일에서도 difference로 바꿔 놓으면 마찬가지로 뻥 뚫리게 나오고,
다른 방법으로는 add와 subtract로 표기할부분/뺄부분을 나눠줘도 된다.
[Effect] - Stylize - Roughen Edges - 테두리가 짜글짜글 거칠어지는 효과
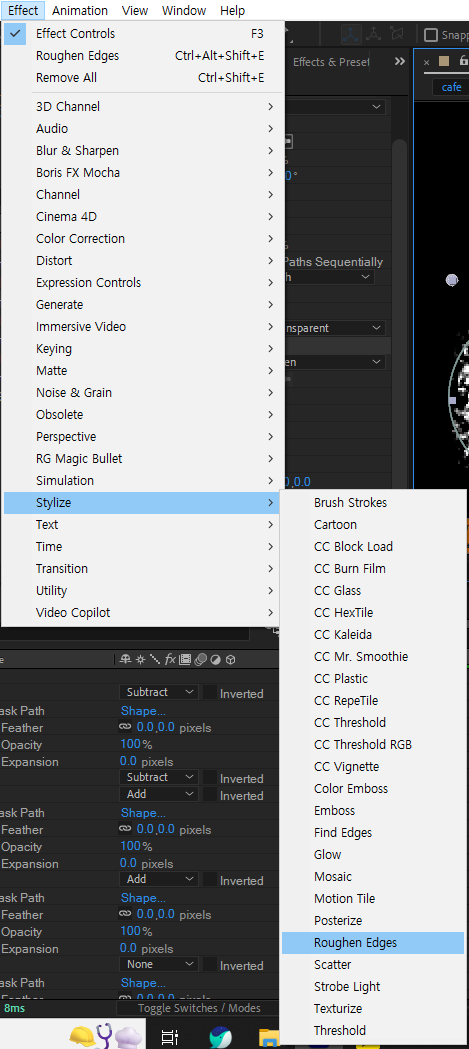
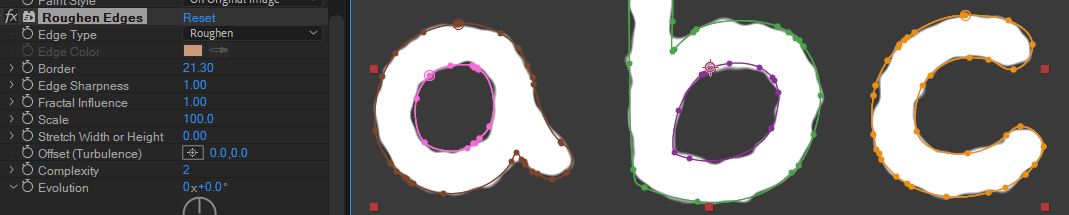
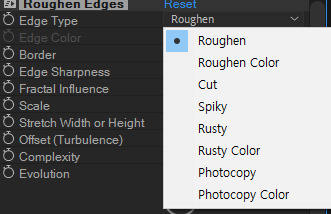
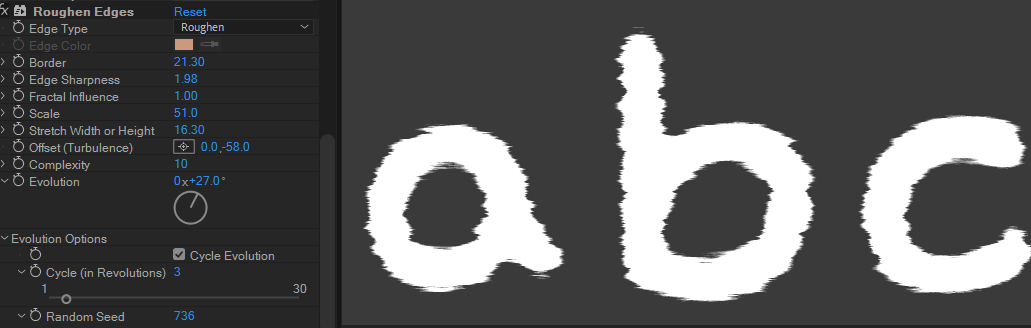
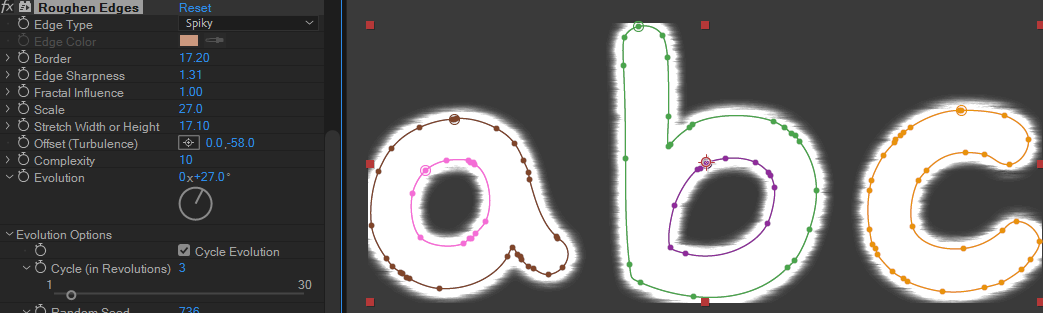

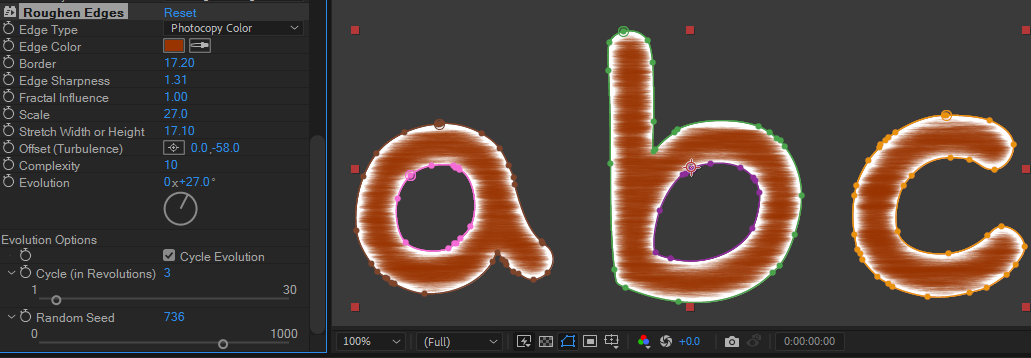
effect - [Venetian Blinds] : 블라인드모양
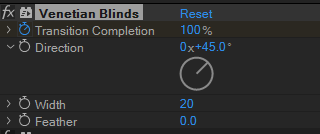

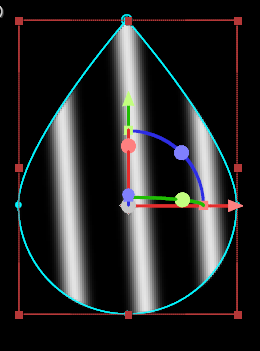
effect - [Glow] : 빛나는 효과

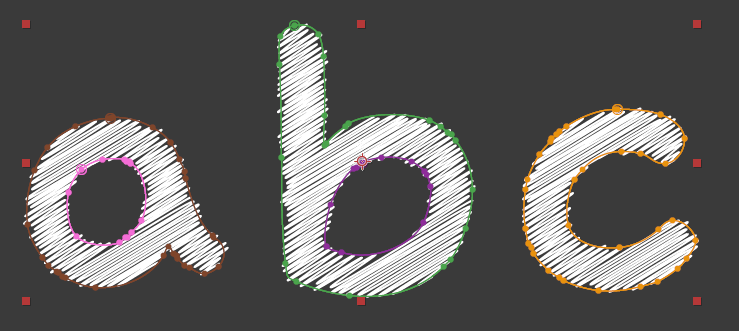
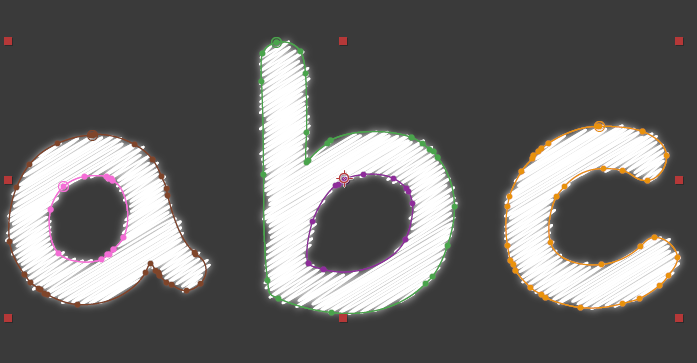
Adjustment Layer : 조정레이어 체크를 켜면 그 아래있는 것만 영향을 받는다.
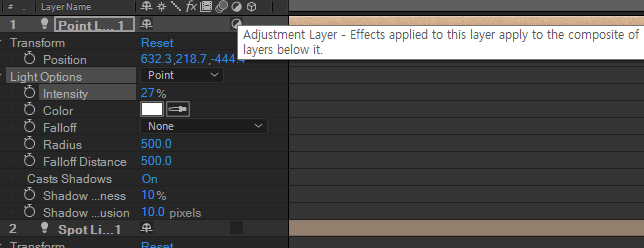
[이제부터 독학으로 공부~~ 하려했는뎅 어렵네~~~] ---->>>>나중에 다시 하겠음
Wiggle : 흔들흔들~~ 랜덤하게 위치 변경
- 예시)P_Wiggle(5,200) : 초당 5회 200픽셀 범위 내에서 흔들림
time : 시간에 따라 값 추가~
- 예시)R_time*30 : 초당 30도씩 움직임 ->6초후면 반바퀴돌아있음!
loop : 반복~ 4개의 인수를 넣을 수 있음.
*제일 앞 글자는 소문자, out의 앞글자는 대문자!!!
- 예시)loopOut("") 모든 키프레임을 " " 반복
- 예시)loopOut("") 모든 키프레임을 " " 반복
- 예시)loopOut("") 모든 키프레임을 " " 반복
[도형에서 마스크가 안될 때]
Tool Create Shapes와 Tool Create Masks가 제대로 되어있는지 확인하자.
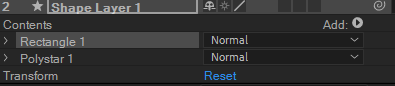
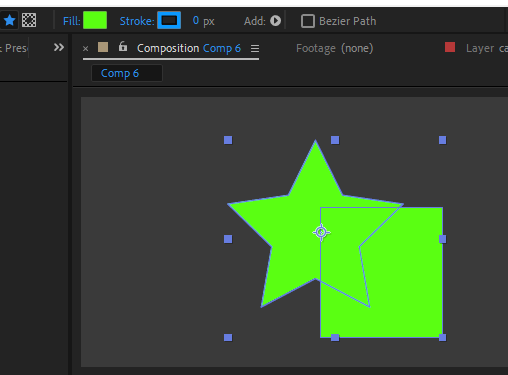
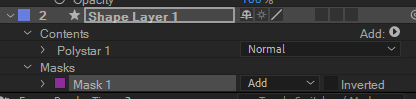
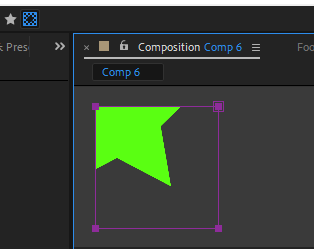
[텍스트 분리 이미지] 레이어 우클릭 - Create - Create Shape from text
텍스트를 엄청 세밀하게 조정이 가능하다.
한글은 조합어여서 좀 보기힘든데 그룹으로 묶으면 조각조각 분리할 수 있다.