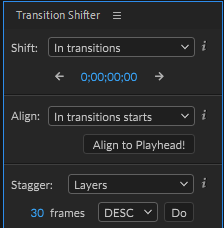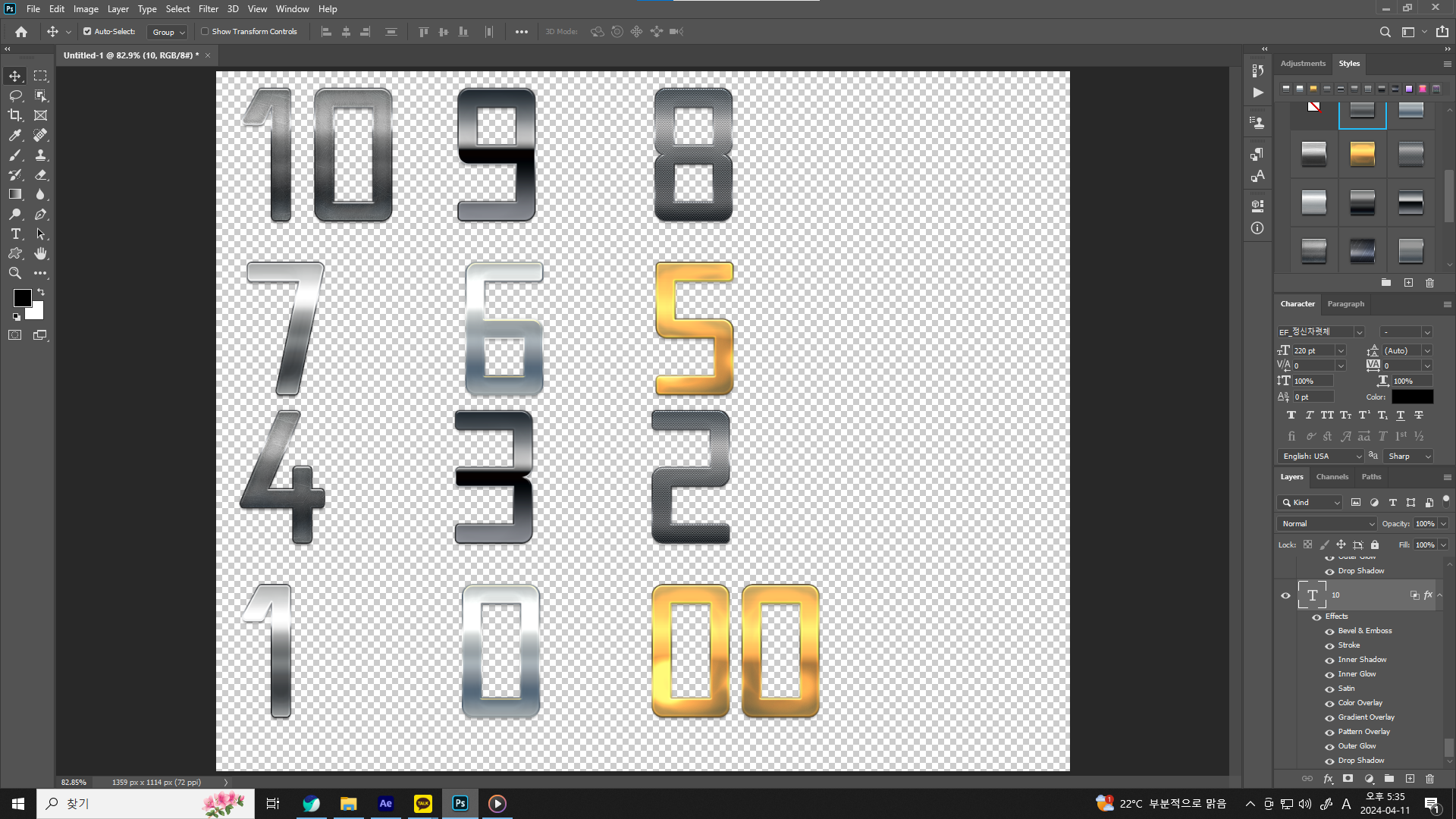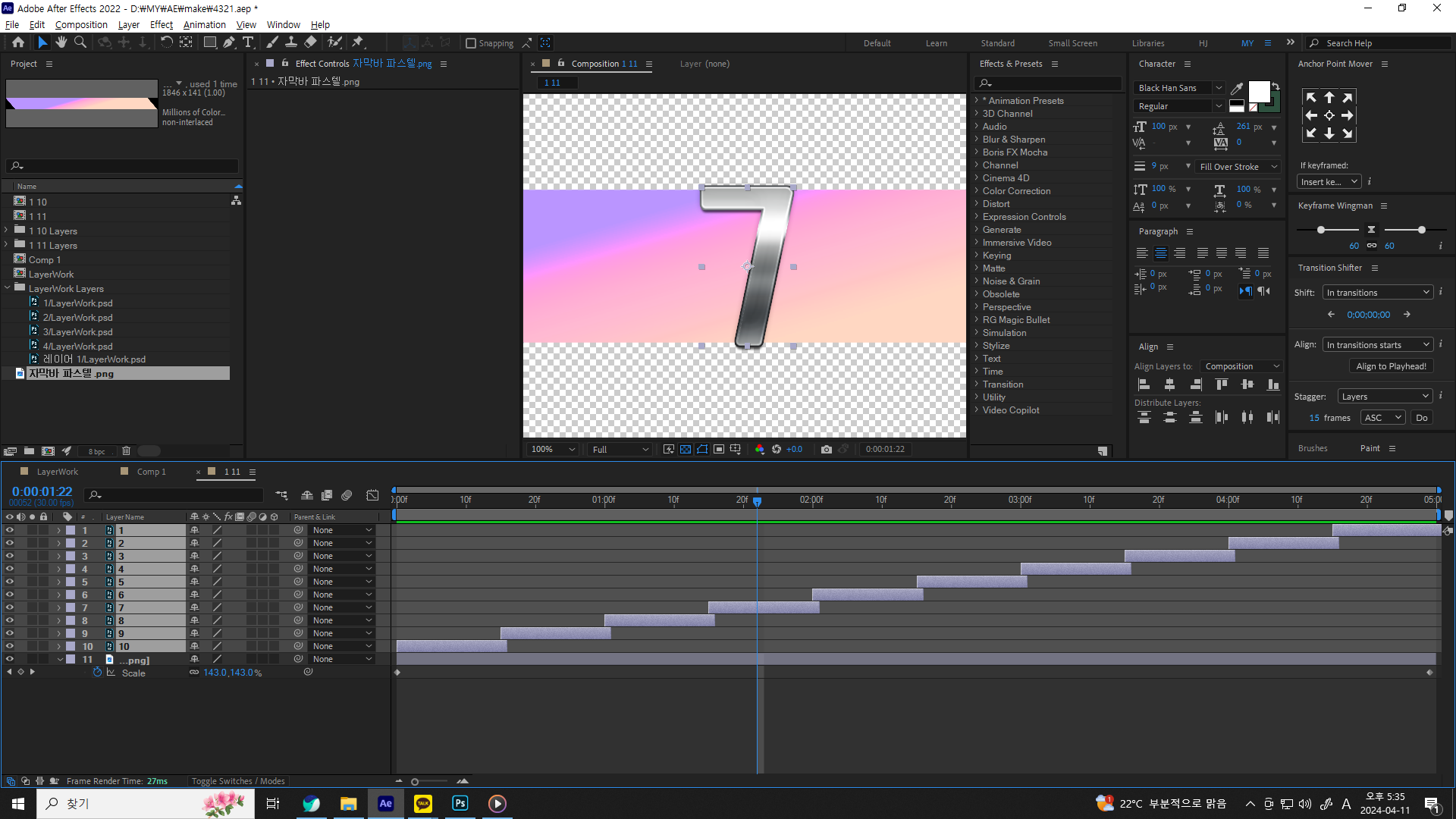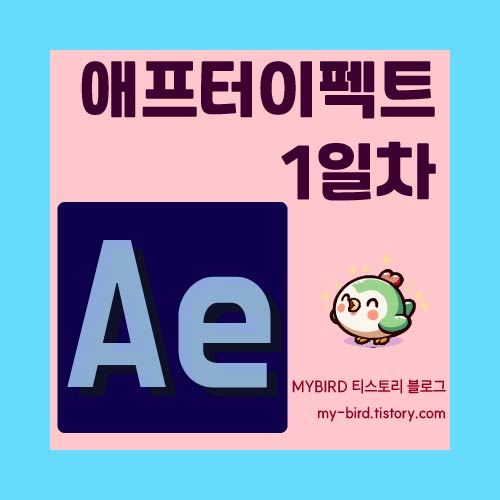
2024.04.11(목) 애프터이펙트 공부 1일차~~~!
4/9였던 48일차때는 결석함!
오늘부터 애프터이펙트 시작!
[오늘의 목차]
- [에프터이펙트 언어설정]
- [프리미어프로 VS 애프터이펙트]
- [window - Workspace 작업창 설정]
- 미스터홀스( Animation Composer )
- 비디오코파일럿
- 기능설명
- 기본 단축키
- 타임라인 APRSO
- 오류 나올 때 확인해볼 것
- 투명도 격자, 자막안내선, 그리드
- 중심축 바꾸기
- Solo - Hides all non-solo video : 모든 비솔로 비디오 숨기기
- 파일불러올 때( Footage / Composition -37쪽)
- Adobe Media Encoder : 동영상 렌더링 프로그램(프로그램 파일->동영상 변환)
- [Transition Shifter] : 정렬
[에프터이펙트 언어설정]
언어 : 영어(한글버전은 언어인식 오류로 사용 안하는 편이라고 함)
*인디자인의 경우는 영어버전일 경우 한글 오류가 많아서 사용안한다고 함.
[프리미어프로 VS 애프터이펙트]
프리미어 프로
- 현실에 있는 것
- 컷편집, 장면전환, 자막, 배경음악, 이미지 등
애프터이펙트
- 가상적인 것
- 모션그래픽(애니메이션, 타이틀, 로고), 이펙트
[window - Workspace 작업창 설정]
본인이 사용할 때 보기 편한 방식으로 바꾸면 된다.
일단 자주 사용하는 것 위주로 설정을 바꿔보자면
Shift+F12 - Standard 에서 가감하면 되는데, 내 자리는 이전 사용하던 사람이 설정을 변경해둬서 Default에서 추가해 넣었다.(Reset해도 안먹힘 ; ; )
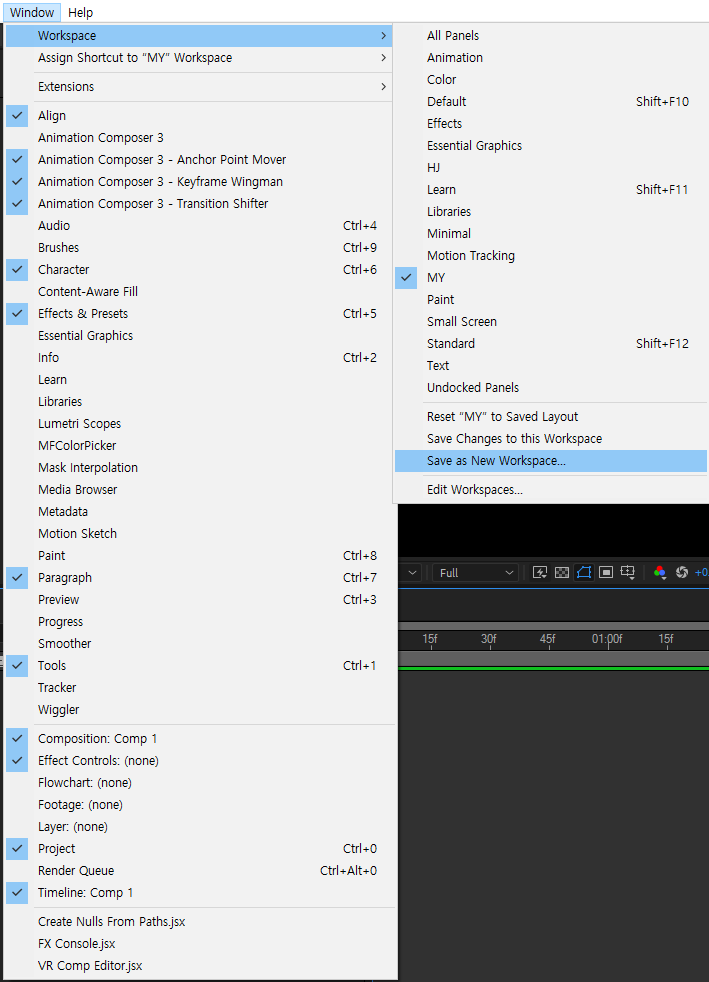
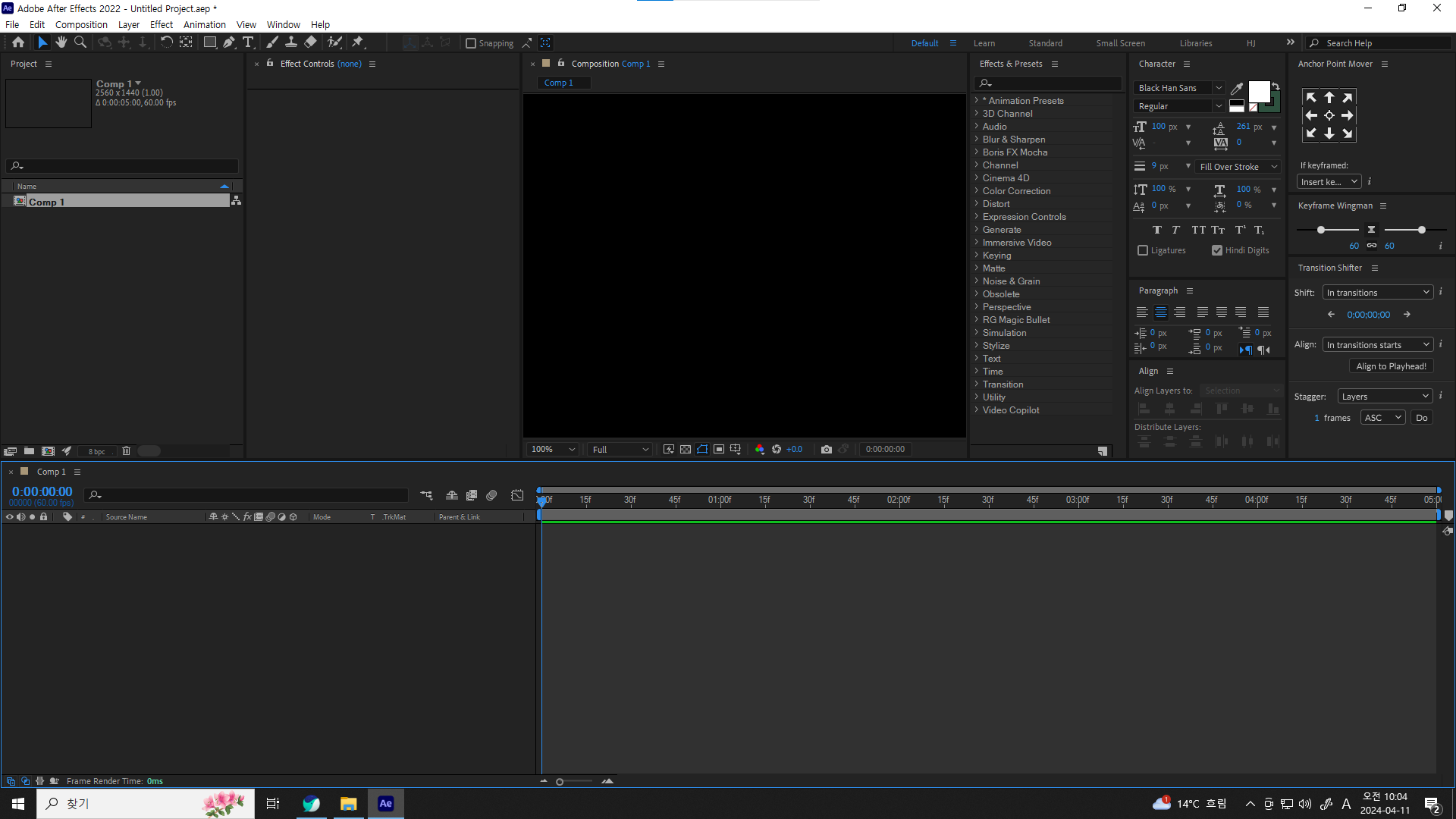
Animation Composer : 미스터홀스 사이트에서 다운로드
2. 중심 축이동
3. 가속도 변경
4. 프레임 이동
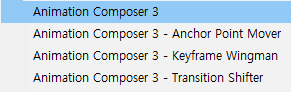


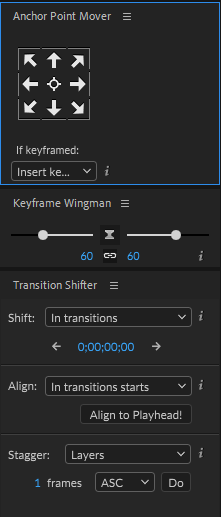
Ctrl+Space bar : 비디오코파일럿 사이트에서 다운로드
아래 두개는 거의 필수로 다운받는 편이라고 함.
FX Console Plug-in : 이펙트 빠르게 넣기
Saber Plug-in : 선에 네온싸인 효과, 글자/로고 라인(선)
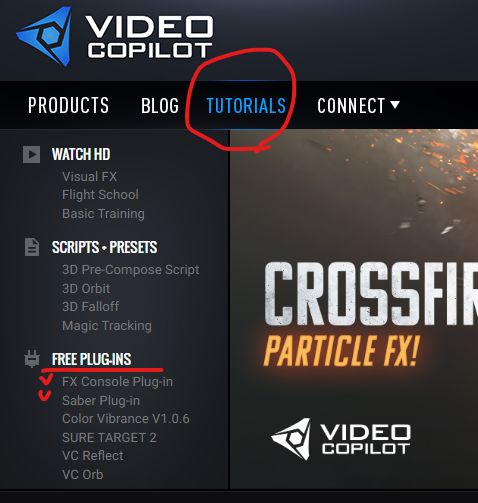
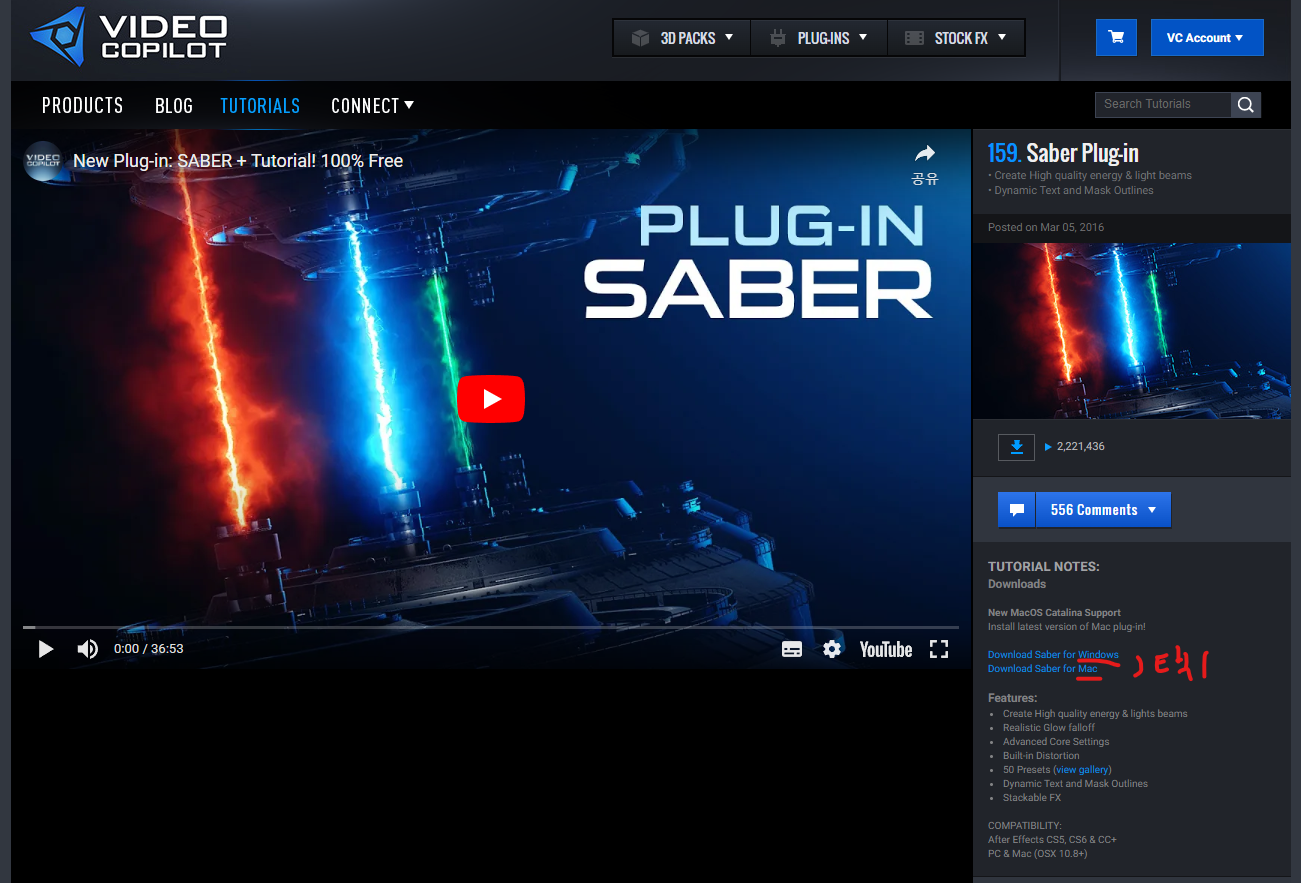
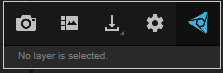
기능설명
composition : 구성 : 세모네모 등이 조화롭게 어울러지는 배경 : 크기+프레임 : 줄임말_콤프/comp : 장
프로젝트 : 책이름 : 1장,2장 장
시퀀스는 연결된 이미지
프로젝트 : 작업파일 불러오기(Ctrl+I)
- 엔터 : 이름변경
- 더블클릭 : 작업창에 불러오기
- 소스를 타임라인에 배치 : Ctrl + /(?)
이펙트 컨트롤 : 이펙트(효과)제어
컴퍼지션 : 영상(작업된 영상)
푸티지 : 개별소스 1개(영상/이미지/사운드 등 1개)
타임라인 : 작업대(도마), 시간편집
기본 단축키
파일 불러오기 : Ctrl + I
소스를 타임라인에 배치 : Ctrl + /(?)
화면 맞게 : Shift + /(?)
크게 보기 : ~(`), 커서가 위치한 곳의 작업창을 크게 볼 수 있음.
타임라인 확대축소 : = -
타임라인 시작과 끝 : Home End
구간반복 : B(시작점) N(끝점)
구간 시작점/끝점으로 가는 방법 : Shift + Home(시작점) End(끝점)
Ctrl + [ ] 한칸 이동 아래/위
Ctrl + Shift + [ ] 제일 아래로, 최상단으로
[ ] 레이어 시작 / 종료 위치 설정
Alt + [ ] 레이어 시작지점 자르기/종료지점 자르기
타임라인 - ^ 반대모양 클릭하면 접힌게 나온다.
알파벳 APRSO를 누르면 마우스로 누를 필요없이 해당 칸만 나오게 된다.
두개 이상 보게하려면, Shift 누르고 알파벳 누르면 된다.
A 중심축(Anchor Point)
P 위치(Position)
R 크기(Scale)
S 회전(Rotation)
O 불투명도(Opacity)
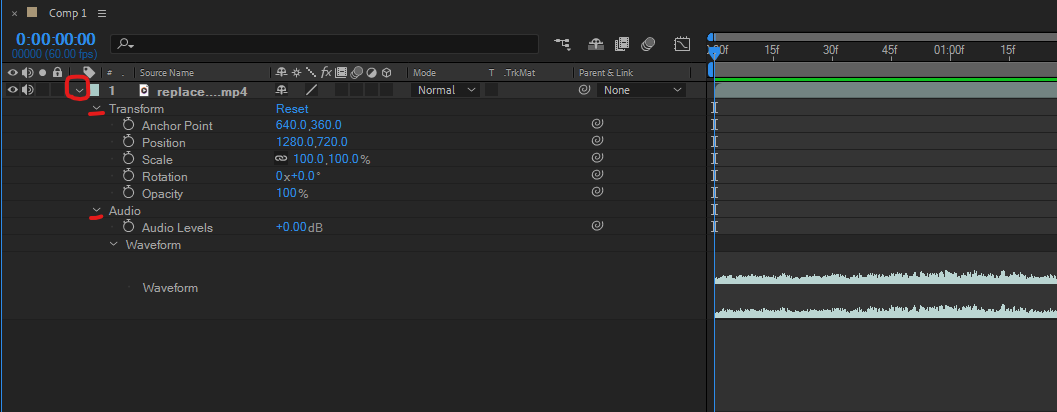
오류 나올 때 확인해볼 것
Caps Lock 켜져있는지
더블클릭 ->푸티지(개별소스) 안에서 편집할 때
- 트래커 : 추적되며 따라다니는 글자
- 로토브러시 : 그린스크린 촬영하지 않은 영상편집 - 배경지우기
- 브러시 - 그림그리기, 예)춤추는 영상에 라인 움직이기
투명도 격자, 자막안내선, 그리드
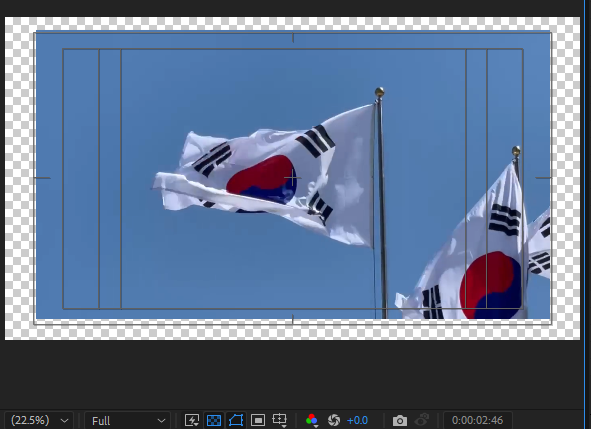
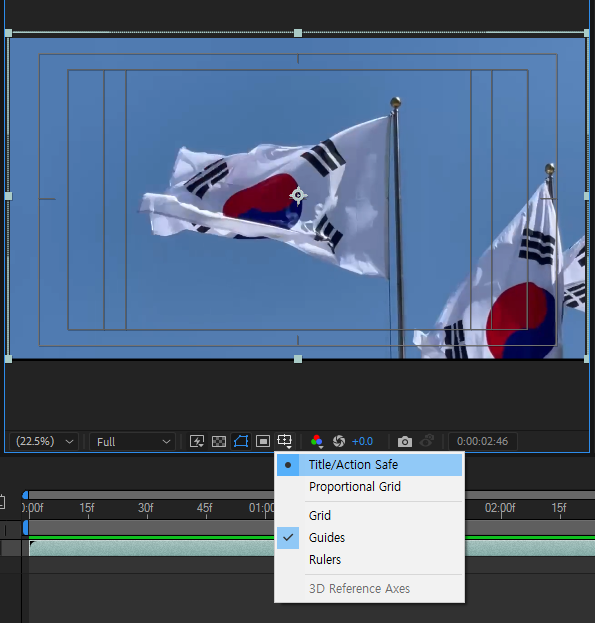
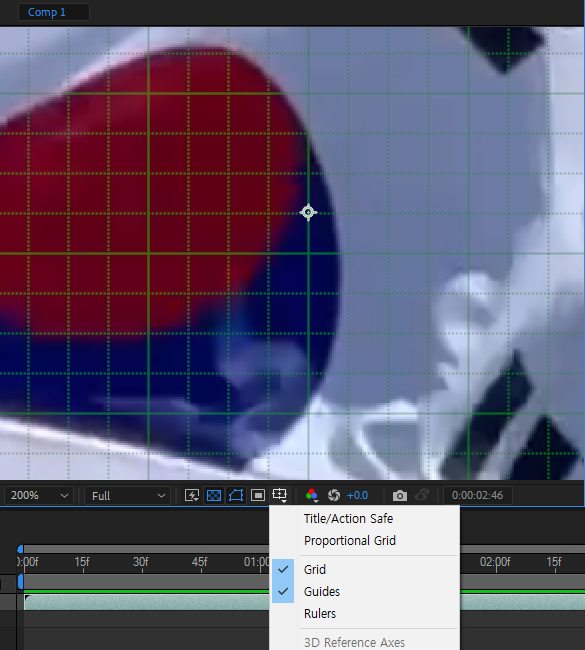
중심축 바꾸기
Pan Behind(Anchor Point) Tool - Y
중심축을 바꾸면 APRSO를 변경할 때 기준점에 따라 모양이 변형된다.
Animation Composer에서 중심축을 편하게 바꿀 수 있다.

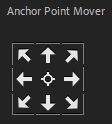
Solo - Hides all non-solo video : 모든 비솔로 비디오 숨기기
눈모양은 볼지 안볼지 선택이고
하얀 원모양은 걔만 볼지 안볼지이다.
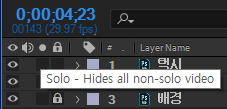
U를 누르면 토글키 찍힌게 보인다.
파일불러올 때( Footage / Composition -37쪽)
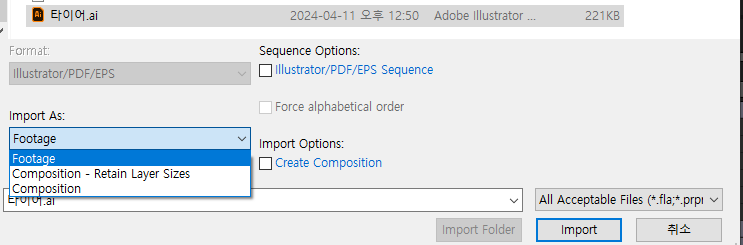

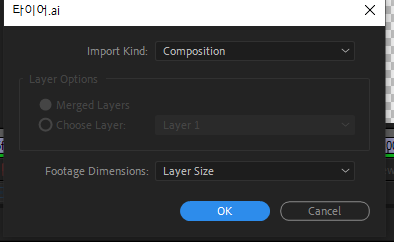
[Footage] - 장면
Merge Layer Styles into Footage : 이펙트까지 몽땅 파일 불러오기
Ignore Layer Style : 이펙트는 무시하고 가져오기
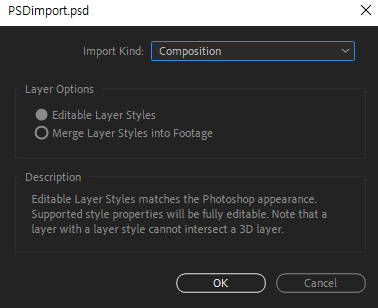
Composition - 폴더화됨.
Editiable Layer Styles : 편집가능한 레이어로 불러오기
Merge Layer Styles into Footage : 이미지화하여 불어오기
Composition - retain Layer Sizes
레이어의 원래 크기로 불러오기.(그냥 Composition 선택 시 전체크기로 설정됨)
복사하기
Ctrl+C
Ctrl+D
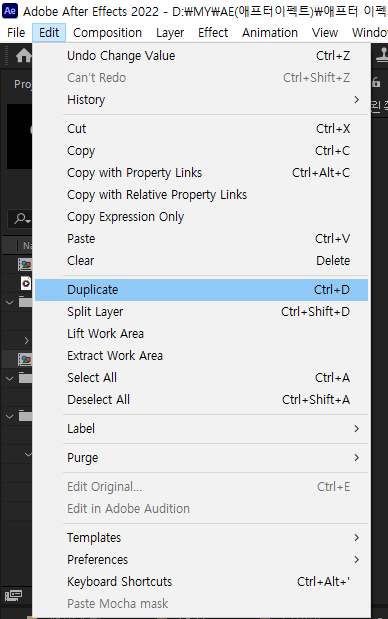
Adobe Media Encoder : 동영상 렌더링 프로그램(프로그램 파일->동영상 변환)
파일은 영어이름의 폴더 및 파일명으로 저장해야 함(간혹 한글일 경우 오류가 나는 경우가 있다고 함)
숫자도 영문숫자 순으로 입력해야지 숫자영문으로 입력하는 것도 지양함.(ex 3토끼 X 토끼3 O)
프레임 - Alt+[ : 시간 처음 설정 // Alt+[ : 시간 끝 설정
Pre-compose : Ctrl+Shift+C : (Nest 중첩과 비슷한 기능)
이름변경은 프로젝트창에서 변경 가능함.
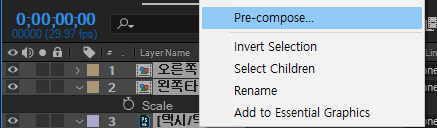

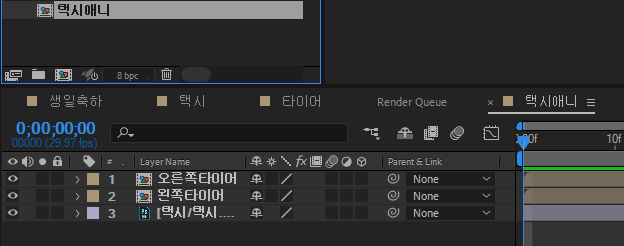
[Transition Shifter] : 정렬
하단에 프레임은 간격을 의미하고
ASE DESC는 오름차순/내림차순을 의미한다.
Do를 누르면 설정한대로 배열된다.