
2024.04.15(월) 애프터이펙트 공부 3일차~~~!
오늘의 목차
- 자막 추천폰트(수트)
- [마스크] , [트랙 매트 키]
- Essential Graphics에 방금 만든 이펙트 넣기
- 면색/선색 없애는 방법 및 그라데이션 넣는 방법
- [선에 따라 움직이는 모양 만들기]
- 4분할 영상 만들기~(Mask 버전)
- 4분할 영상 만들기~(트랙매트키 Position / Sacle 버전)
수트(SUIT) 폰트 - 굵기가 다양해서 쓰임이 좋다.
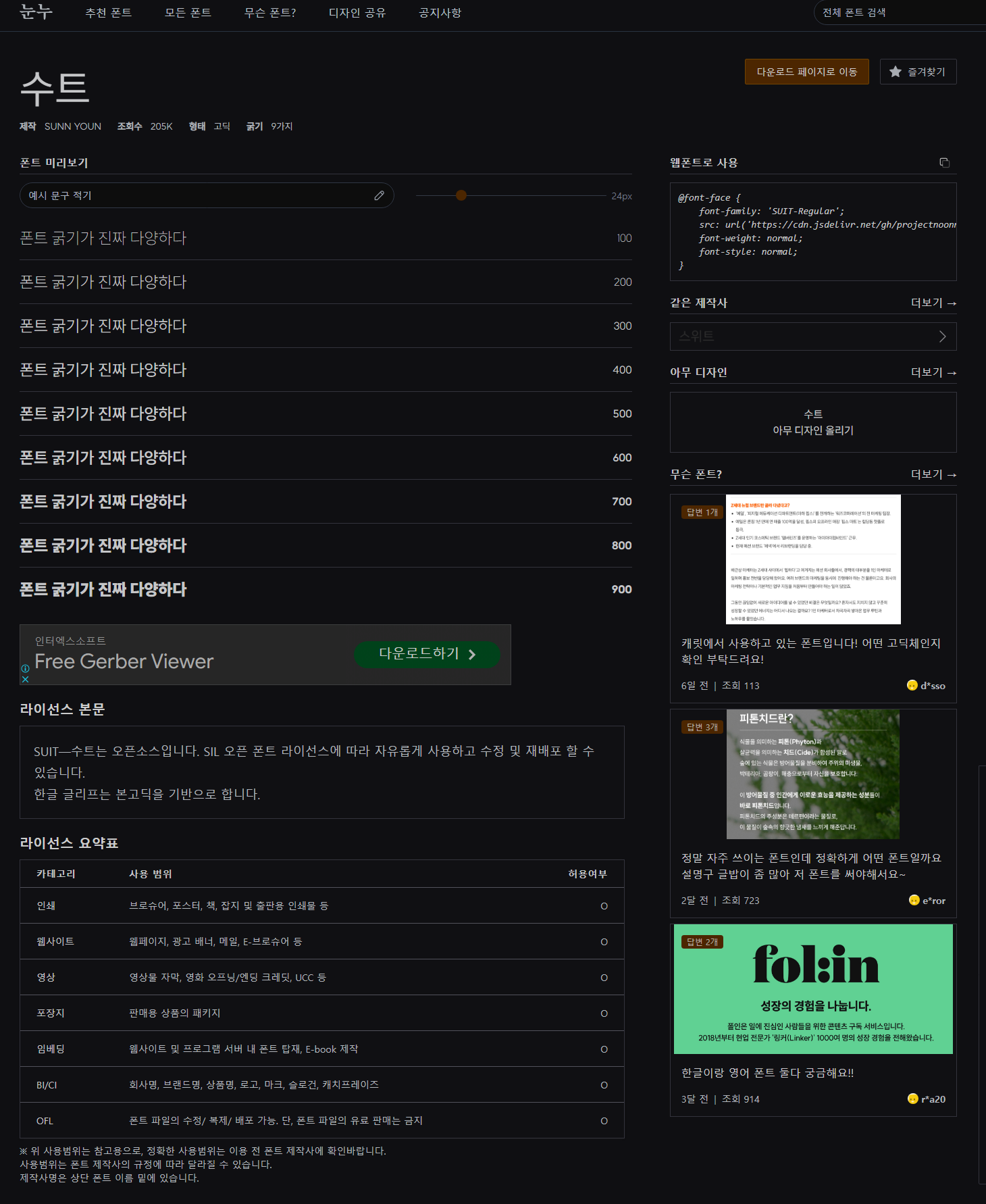
[마스크]
글자, 영상, 이미지 등 레이어를 선택하고 도형 그리면 - 마스크
레이어 선택 해제 후 도형을 그리게 되면 - Shape Layer
[트랙 매트 키]
트랙매트키를 사용하기 위해서 아래 두 방법(ㅇㅁ 모양 클릭 혹은 columns-modes체크) 클릭하면 TrkMat가 보인다.


어느거에 기준점을 잡고 트랙매트키 사용할지 정하면
별모양 등의 아이콘들이 생긴다.



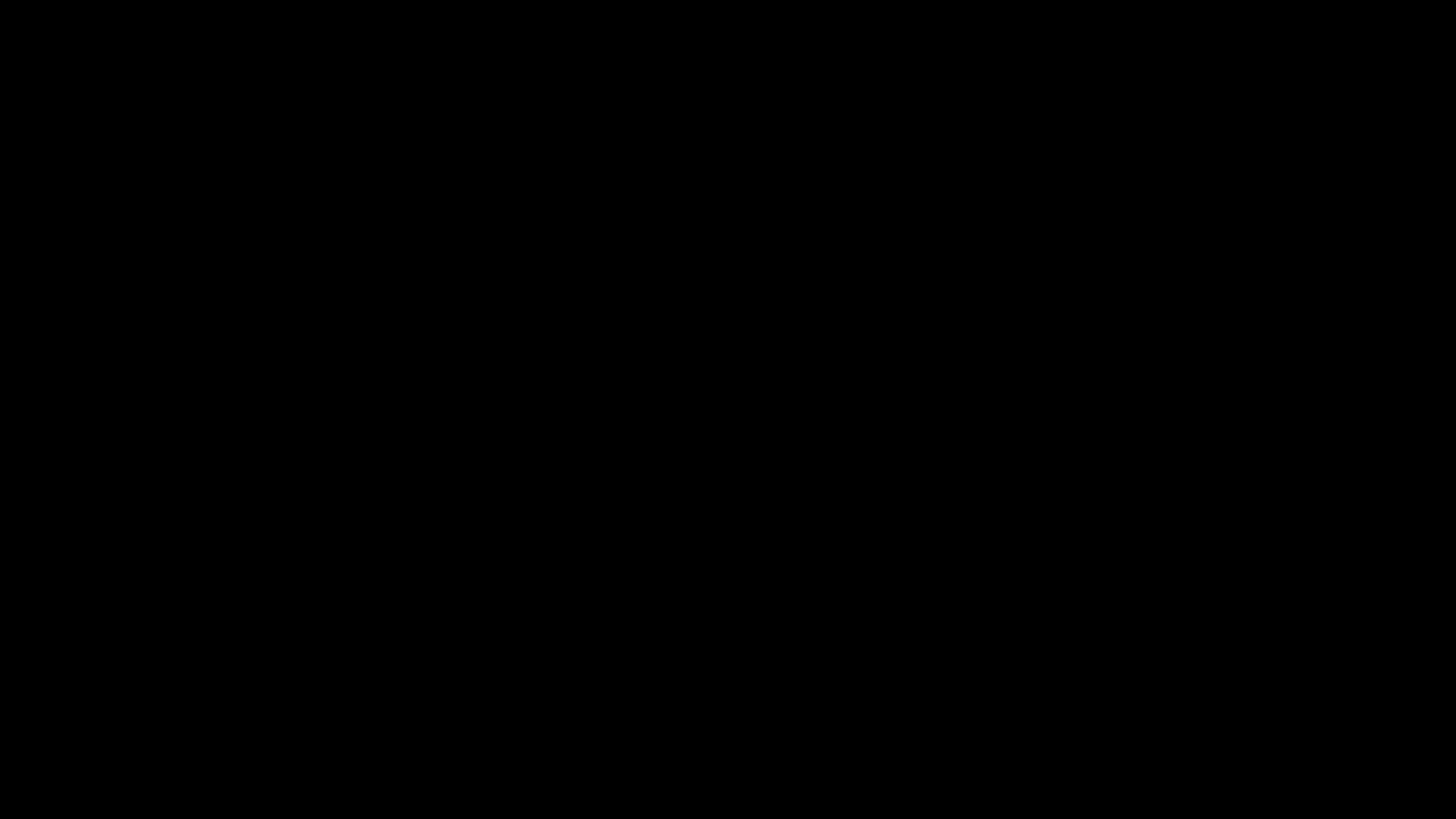


위 GIF 만드는 방법(위로 올라오는 글자)
사용기능 : 트랙매트키, 감속
글자가 특정영역에 들어서면 보여줄 사각형을 만들어준다. 여기에 트랙매트키를 건다.
글자를 아래에 두고 키프레임을 건 후 (면적 바깥에 있기 때문에 보이지 않게 됨.)
n초후 면적 안으로 글자위치를 이동시킨다. (면적 안에 있기 때문에 글자가 보임)
같은 속도로 올라와도 상관은 없지만 스륵 올라오는 느낌 내고자 가속도를 걸었다.
Essential Graphics에 방금 만든 이펙트 넣기
선두께가 보이지 않는다면, character에서 선색을 주면 확인 됨.
*여기서 모두 설정해두어야 프리미어프로에서도 적용이 된다.
자간 - Tracking - Tracking Amount
Add Group - 폴더추가를 하고
그 안에 글꼴/크기/글자스타일, 글자면색/선색/선두께, 자간 추가하여 넣는다.
*여기서 지정하지 않으면 프리미어프로에서 설정변경이 어렵다고 함.


프리미어프로에서 설정값이 가져와졌다.
오류가 났는지 제목이 untitle로 키워드도 없이 들고와졌다.
그룹을 하면 안에 넣어두는 작업을 잘 해야 깔쌈하게 들고가진다.
선색을 없이가져가서 수정이 안된다. 애펙에서 잘 해두어야 한다.

면색/선색 없애는 방법 및 그라데이션 넣는 방법
색 모양을 클릭하면 색상을 변경할 수 있고
Fill, Stroke를 클릭하면 옵션창이 뜬다.
여기서 색을 없애거나, 투명도조절, 그라데이션, 단색 설정으로 변경 가능하다.

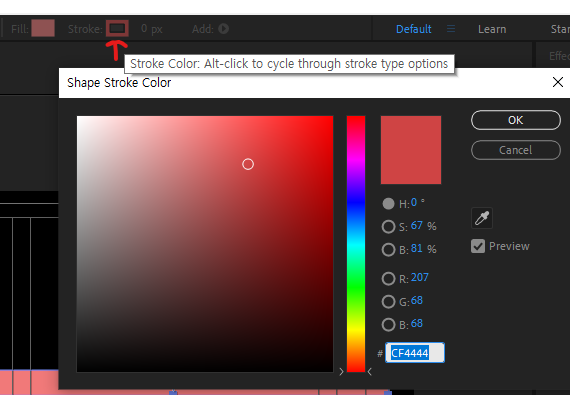

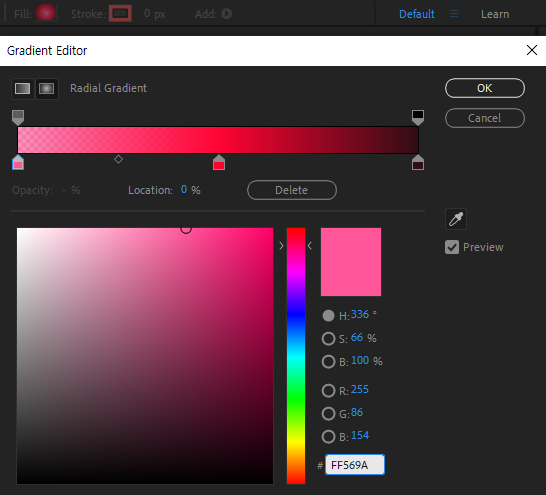
[선에 따라 움직이는 모양 만들기]
마스크걸기 위해서는 레이어에 클릭한 다음에 입력해야 한다.
(각각 레이어에 있으면 Mask하지 못함)
글자를 입력하고 레이어 선택상태에서 펜툴로 그려준 다음에
Path Option - Path - Mask1 클릭 : 이렇게 하면 텍스트가 펜툴 그려준거의 첫마디에 달라붙는다.
First Margin에 수치를 입력하면 정방향 -로 입력하면 역방향



이미지파일에 사용하면 마스크 넣는게 안나온다.
이미지파일을 사용하여 만들 때에는
1. Mask Path 부분을 복사하여
2. P 포지션에 0초에 키프레임 찍고 붙여넣기를 한다.
Transform - Auto-Orient(Ctrl+Alt+O) : 바꿔준 경로에 따라서 방향을 바꾸는 기능 : 이거 사용하면 선 굴곡에 따라 같이 회전한다.



마스크 - 도형
Masks - 색(네모박스색깔) - Add
Add 합 / Subtract 빼기 / Intersect 교집합 / Difference 여집합 / Lighten 밝게합성 Darken 어둡게합성
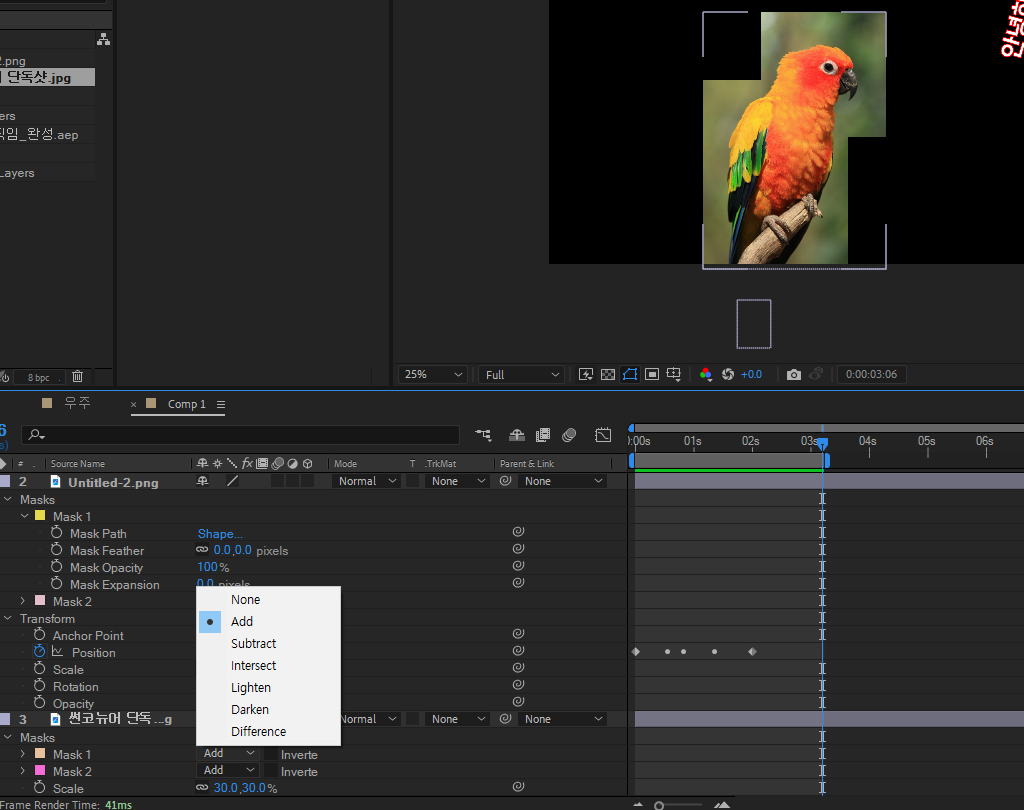
4분할 영상 만들기~(Mask 버전)
1. 영상에 마스크를 걸어준다.(사각형)
2. 마스크패스를 통해 변형될 모양 걸어준다.(ex. 1초전 영상 모서리의 점 두개 선택하여 오므렸다가 1초후 펴기)
3. 가속도 걸어주기(키프레임잡고 keyframe wingman 사용하였다)
4. 간격 벌려주기(모두 선택하여 transition shifter - stagger사용하였다)
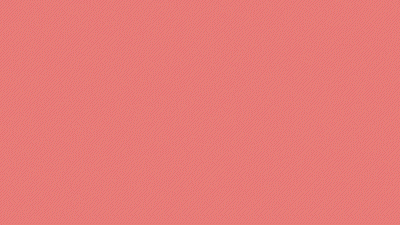


4분할 영상 만들기~(트랙매트키 Position / Sacle 버전)
1. 각각 분할할 4개의 사각형을 만들어준다.
2. 트랙매트키를 사용한다(이미지 바로 위에 레이어가 선택되므로 레이어 배열을 잘 해준다)
3. 이미지가 사각형에 쏙 들어와진다. 포지션으로 바깥에서 빼거나, 스케일로 균등비율해제 후 0%->100% 되게끔 해줬다.
4. 가속도를 넣어주어 영상에 생동감을 넣어주었다.
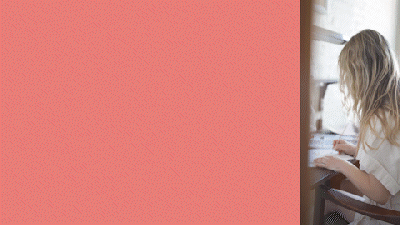

(일러스트) Scribble, Glass, Diffuse Glow, Drop Shadow





