
2024.02.19(월) 프리미어프로 3일차~~~!
[목차]
- 새프로젝트
- 잔물결편집도구
- [영상 속도조절 방법]
- [구간반복재생]
- [부분 삐~소리 넣기]
- [오디오만 저장]
- 도마 / 프로그램 / 소스
- [속도조절/역방향/정지]
- 애니메이션 GIF로 저장하는 방법
새프로젝트 : 시퀀스(문서)+시간
- 새문서는 기본적으로 자료파일이 있는 곳에 넣어주면 편할 것
- 새 시퀀스(CTRL+N)
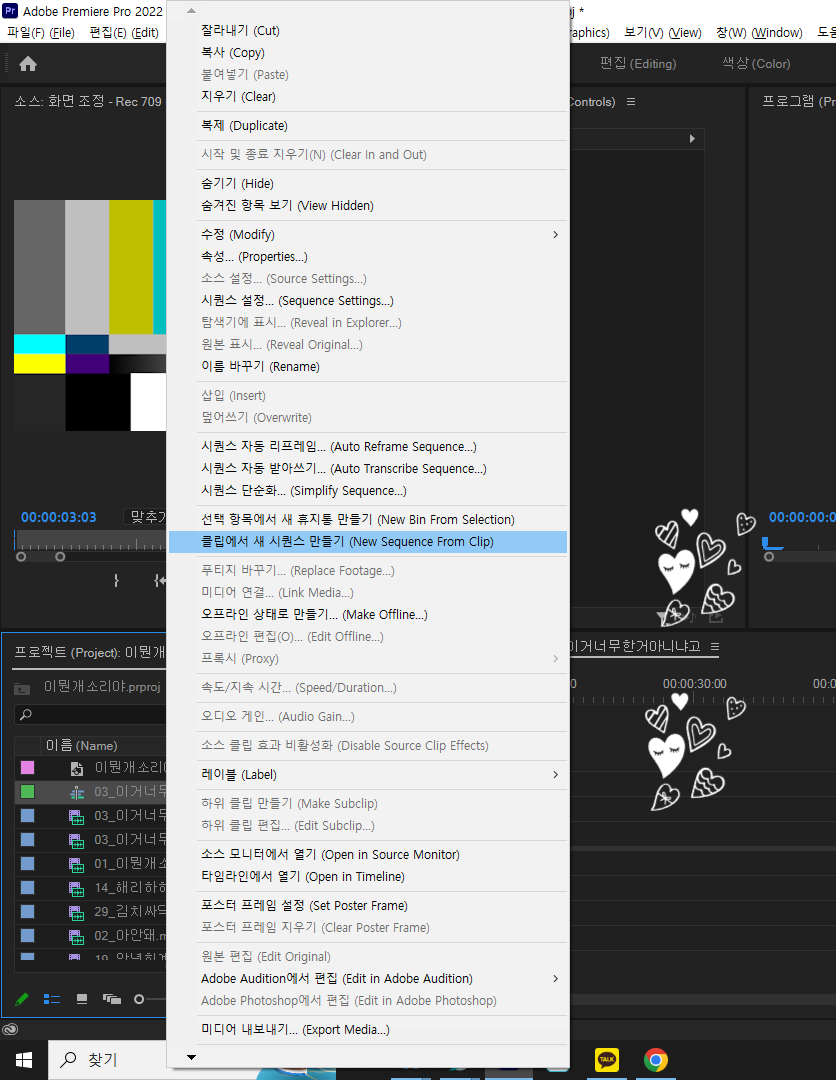
사진 설명을 입력하세요.
자주 사용하는 유튜브 1920 1080 30프레임, 정사각형 픽셀종횡비
일반 (General)
편집 모드: DSLR (Editing mode: DSLR)
시간 기준: 30.00 fps (Timebase: 30.00 fps)
비디오 설정 (Video Settings)
프레임 크기: (Frame size: )1920h 1080v (1.0000)
프레임 속도: (Frame rate: )30.00 프레임/초 ( frames/second)
픽셀 종횡비: 정사각형 픽셀(1.0) (Pixel Aspect Ratio: 정사각형 픽셀(1.0))
필드: 필드 없음(프로그레시브 스캔) (Fields: 필드 없음(프로그레시브 스캔))
오디오 설정 (Audio Settings)
샘플 속도: (Sample rate: )48000 샘플/초 ( samples/second)
색상 공간 (Color Space)
이름: (Name: )BT.709 RGB Full
기본 시퀀스 (Default Sequence)
전체 비디오 트랙: 3 (Total video tracks: 3)
믹스 트랙 유형: 스테레오 (Stereo) (Mix track type: 스테레오 (Stereo))
오디오 트랙: (Audio Tracks:)
오디오 (Audio )1: 표준 (Standard)
오디오 (Audio )2: 표준 (Standard)
오디오 (Audio )3: 표준 (Standard)
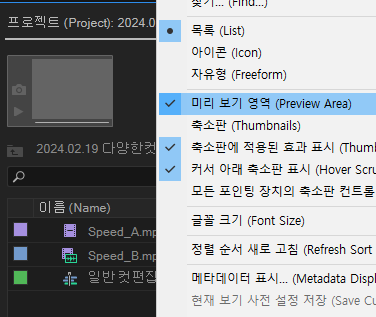
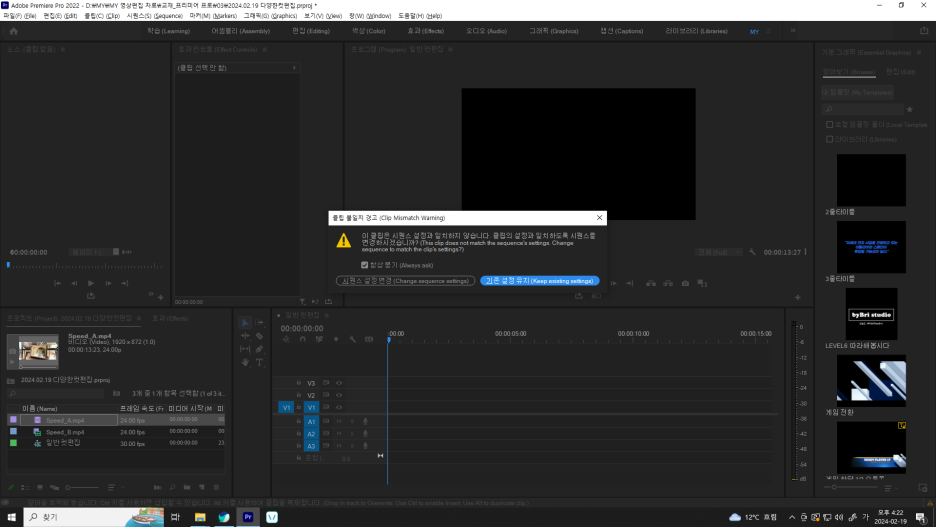
미리보기영역은 소스넣는곳에 영상 및 영상정보를 미리 파악할 수 있다.
효과컨트롤의 모션을 클릭하면 영상에 바운딩박스가 켜진다. 회전, 크기조절 등 가능해진다.
*처음 도마에 올릴떄 소스에서 도마로 넣으면 위 클럽불일치경고창이 뜬다. 가급적 첫 재료는 위 창을 확인하고 기본설정유지 누르며 시작하는 편이 좋다.(이유 : 가끔 다른 사이즈 필요할수도 있어서?)
공구모양 클릭 : 관통편집물 표시 : 나비넥타이모양 우클릭 - 관통편집물 연결 *속도조절이나 들여쓰기로 시간 다르게 설정, 많은 이펙트 설정 같은거 하게 되면 봉합이 안될 수 있음
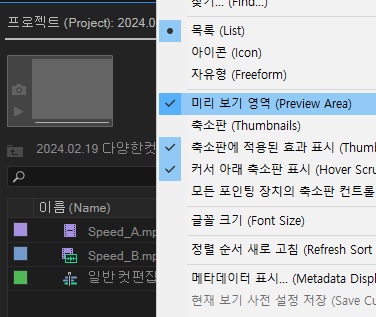

[잔물결편집도구]
CTRL 누르고 도마 재료에 커서 올리면 잔물결편집도구 황금색 괄호가 뜬다.
기본 : 빨간괄호 : 삭제하면 공백 그대로
기본+CTRL : 노란괄호(=잔물결편집도구) : 삭제하면 공백도 같이 : 경계선에서 조금 옆으로 하면 변함
기본+CTRL : 빨간양방향2겹(=롤링편집도구) : 재생시간 변동없이 이어진 클립의 길이 조정 : 경계선에 대면 변함
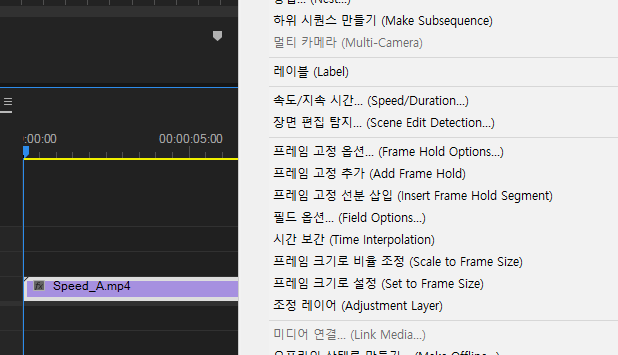
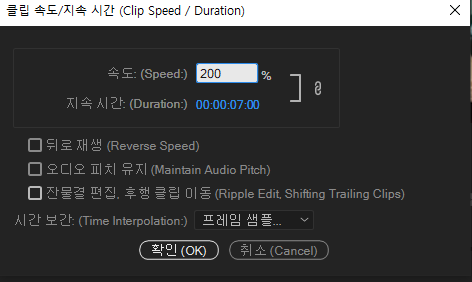
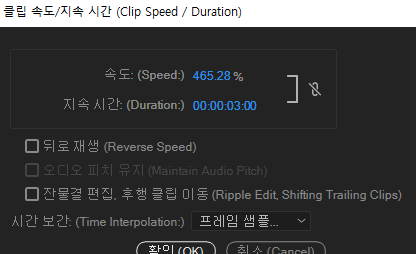
[속도조절 방법] : CTRL+R : 우클릭 속도/지속시간
속도자체를 줄이거나 몇초까지로 줄이거나 편한대로 사용
3번째 잔물결~~ 클릭하면 공백없이 바로 삭제
뒤로재생은 거꾸로 재생임
오디오피치유지는 빠르게하면 소리가 이상하게 들리는데 그거를 좀 잡아주는 역할을 한다고 함.
CRTL+I : 소스창에서 파일불러오기

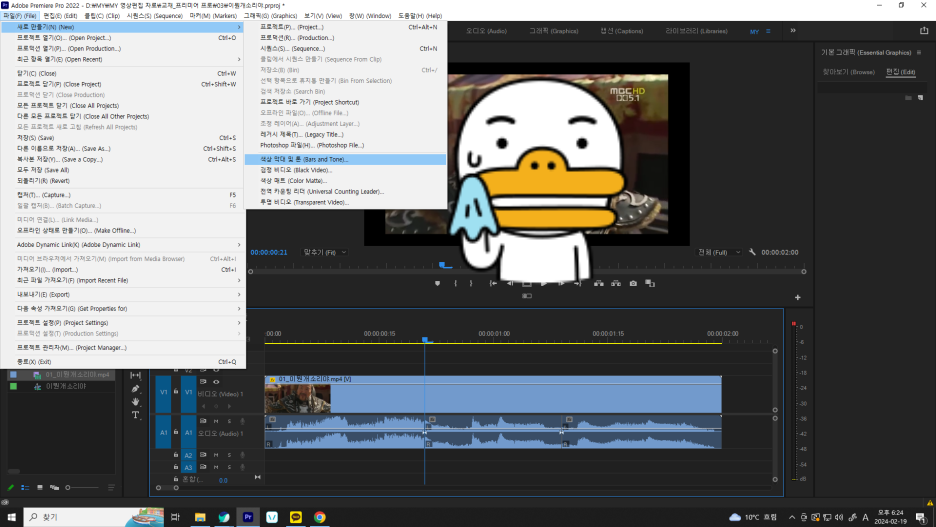
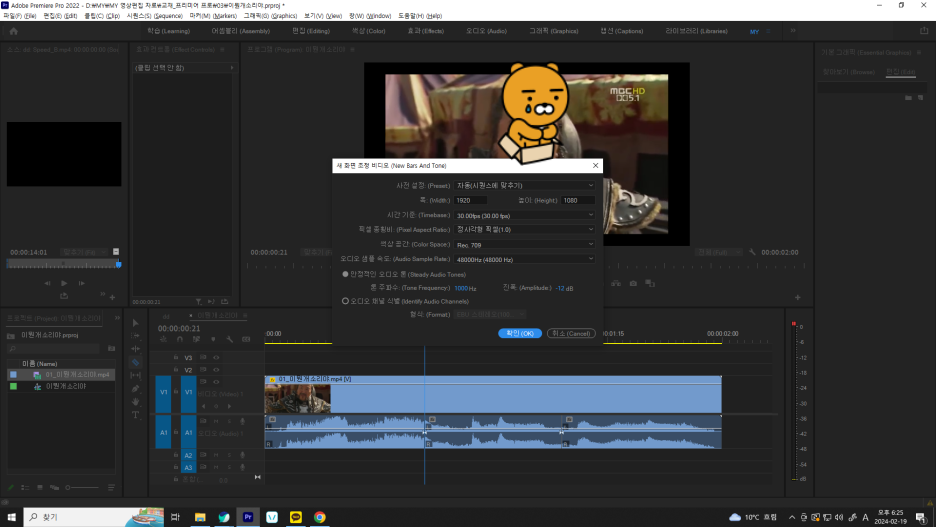
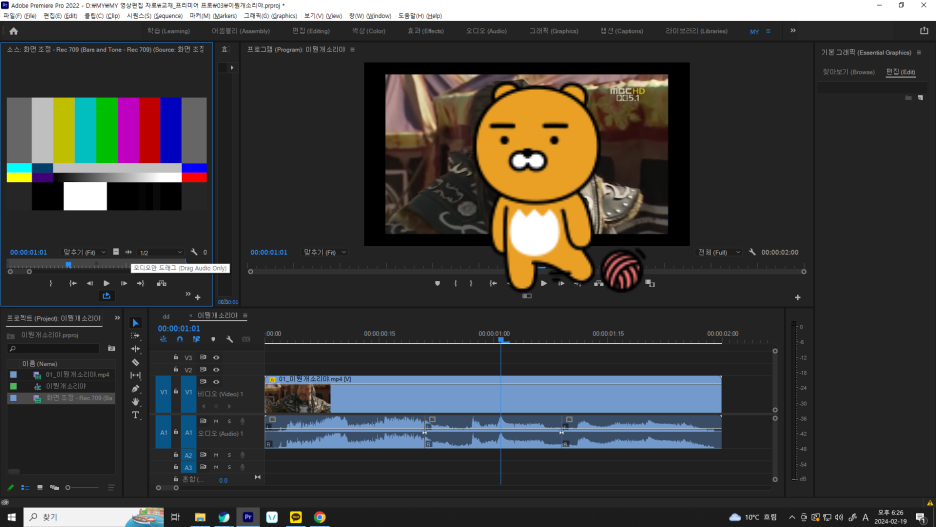
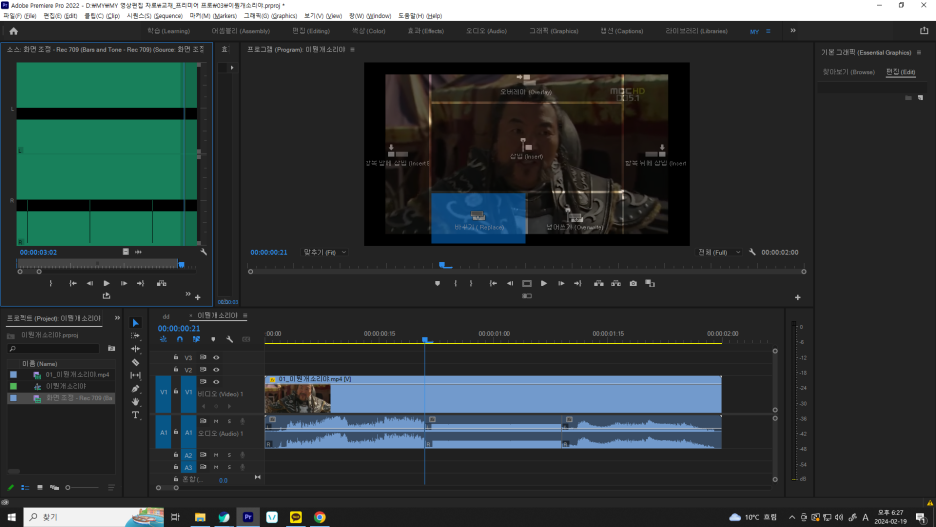
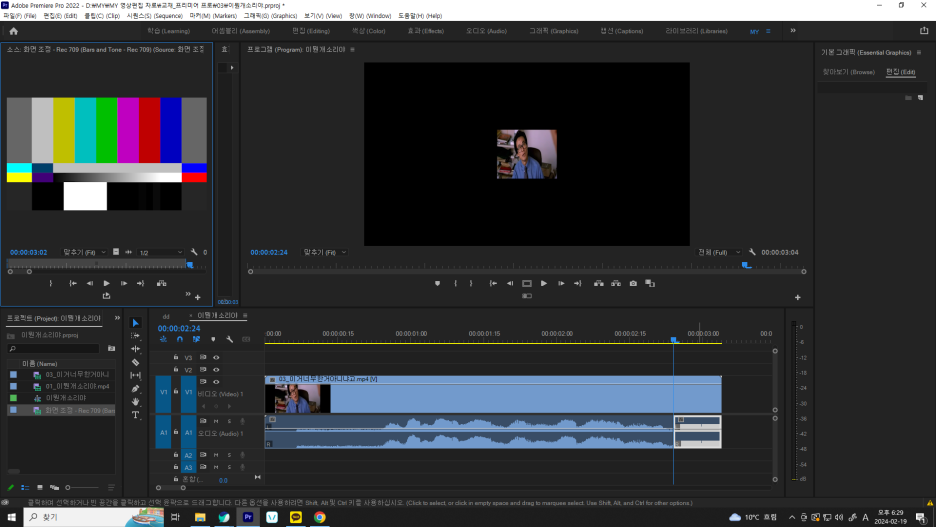
[구간반복재생]
단축아이콘 반복재생 켜주기
중괄호가 반복재생할 구간 선택
ALT누르고 중괄호 다시누르면 삭제 가능
CTRL+SHIFT+O 중괄호 삭제
[부분 삐~소리 넣기]
파일-새로만들기-색상막대및톤 클릭 : 소스에 화면조정 생김
화면조정의 삐소리를 음성만 따와야 함.
소스창에 오디오만드래그라는 파동모양이 있음. 그거를 드래그하여
바꿀 부분을 클릭하여 바꾸기 버튼을 눌러주면 됨.
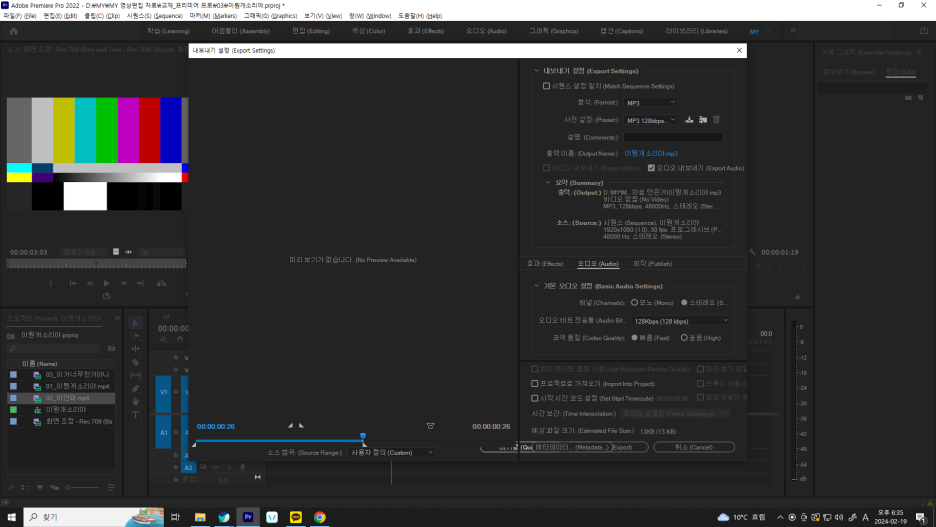
[오디오만 저장]
비디오 내보내기 체크해제
형식 - mp3
하단에 종료시점 설정도 가능함.
CTRL+SHIFT+E : 프레임 내보내기 : 영상내캡쳐사진 저장하기
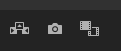
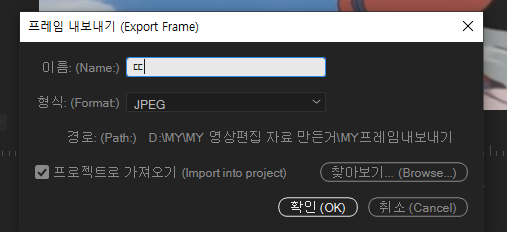
[도마]
Q W : 앞자르기/뒷자르기
[프로그램]
I O : 시작표시/종료표시
; : 제거
L : 재생 LL : 2배속 LLL : 4배속 LLL : 8배속
K : 일시정지(=스페이스바)
J : 역방향
[소스]
, : 삽입 : 시작/종료지점 설정되어있으면 소스창에서 그대로 옮겨도 해당됨.
O : 덮어쓰기
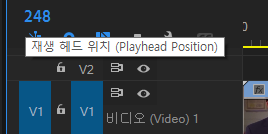
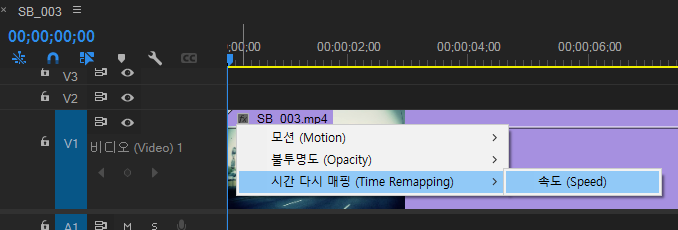
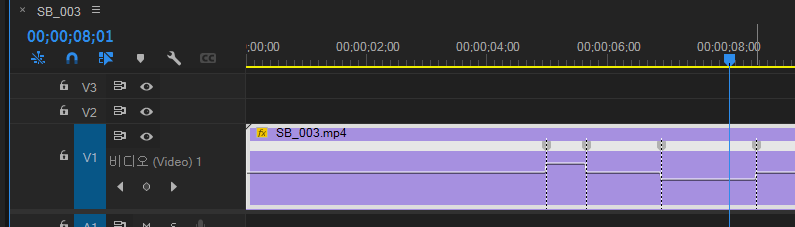
CTRL 타임라인 클릭 : 표기형식 바뀜.(기본값 00;00;00;00 시분초프레임)
[속도조절/역방향/정지]
fx클릭 - 시간다시매핑 - 속도 클릭하면 구간 속도설정을 할 수 있다.
[속도설정] 흰줄을 위아래로 움직이면 됨.
[역방향]키프레임 1개 클릭하고 CTRL누르고 옆으로 늘리면 역방향 시작되었다가 다시 정방향으로 간다.
[정지]키프레임 1개 클릭하고 CTRL+ALT누르고 옆으로 늘리면 정지되었다가 다시 정방향으로 간다.
수정이 안되니까 잘 할 것.
CTRL+SHIFT+X 시작과끝설정 없애는 키(마커해제) - 네이버웨일 사용중이면 캡쳐 단축키가 눌린다.
하나씩 선택하는게 CTRL이아니고 SHIFT임...

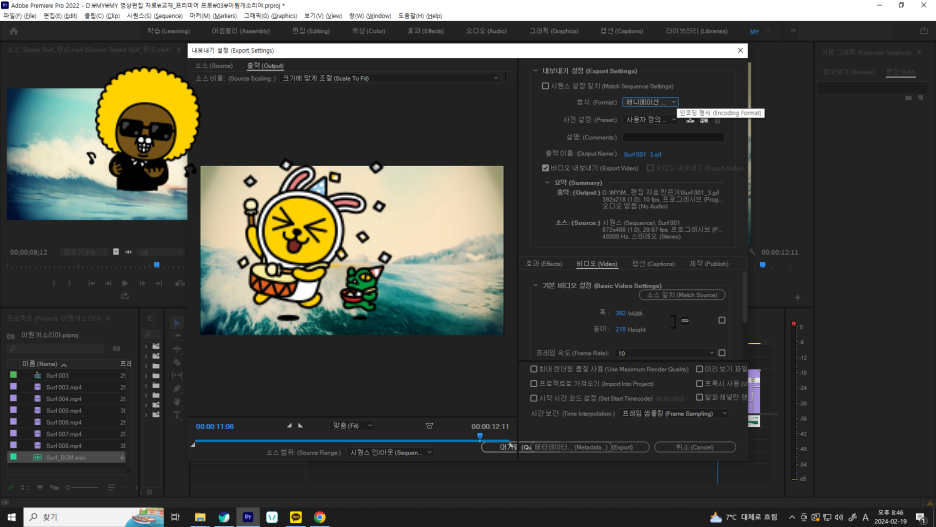
애니메이션 GIF로 저장하는 방법
워후 그냥 GIF는 사진이 왕창 만들어짐.
용량이 큰건 비디오 설정에서 크기와 프레임속도를 낮추면 됨.




