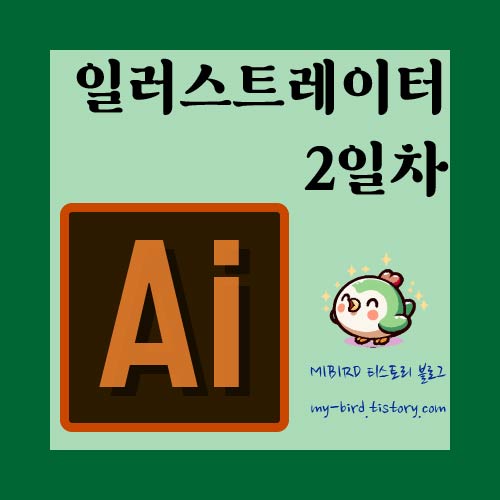
2024.03.26(화) 일러스트레이터 공부 38일차~~~!
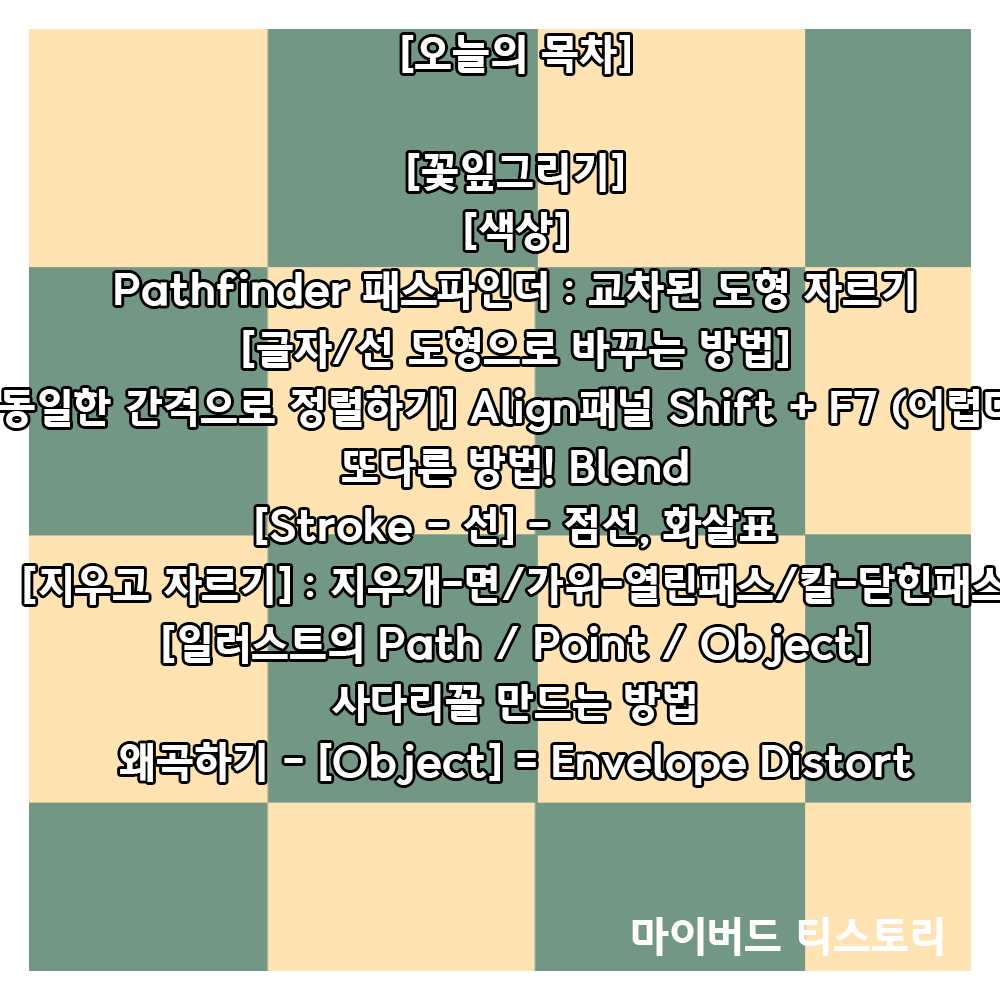
[오늘의 목차]
- [꽃잎그리기]
- [색상]
- Pathfinder 패스파인더 : 교차된 도형 자르기
- [글자/선 도형으로 바꾸는 방법]
- [동일한 간격으로 정렬하기] Align패널 Shift + F7 (어렵다!)
- 또다른 방법! Blend
- [Stroke - 선] - 점선, 화살표
- [지우고 자르기] : 지우개-면/가위-열린패스/칼-닫힌패스
- [일러스트의 Path / Point / Object]
- 사다리꼴 만드는 방법
- 왜곡하기 - [Object] = Envelope Distort
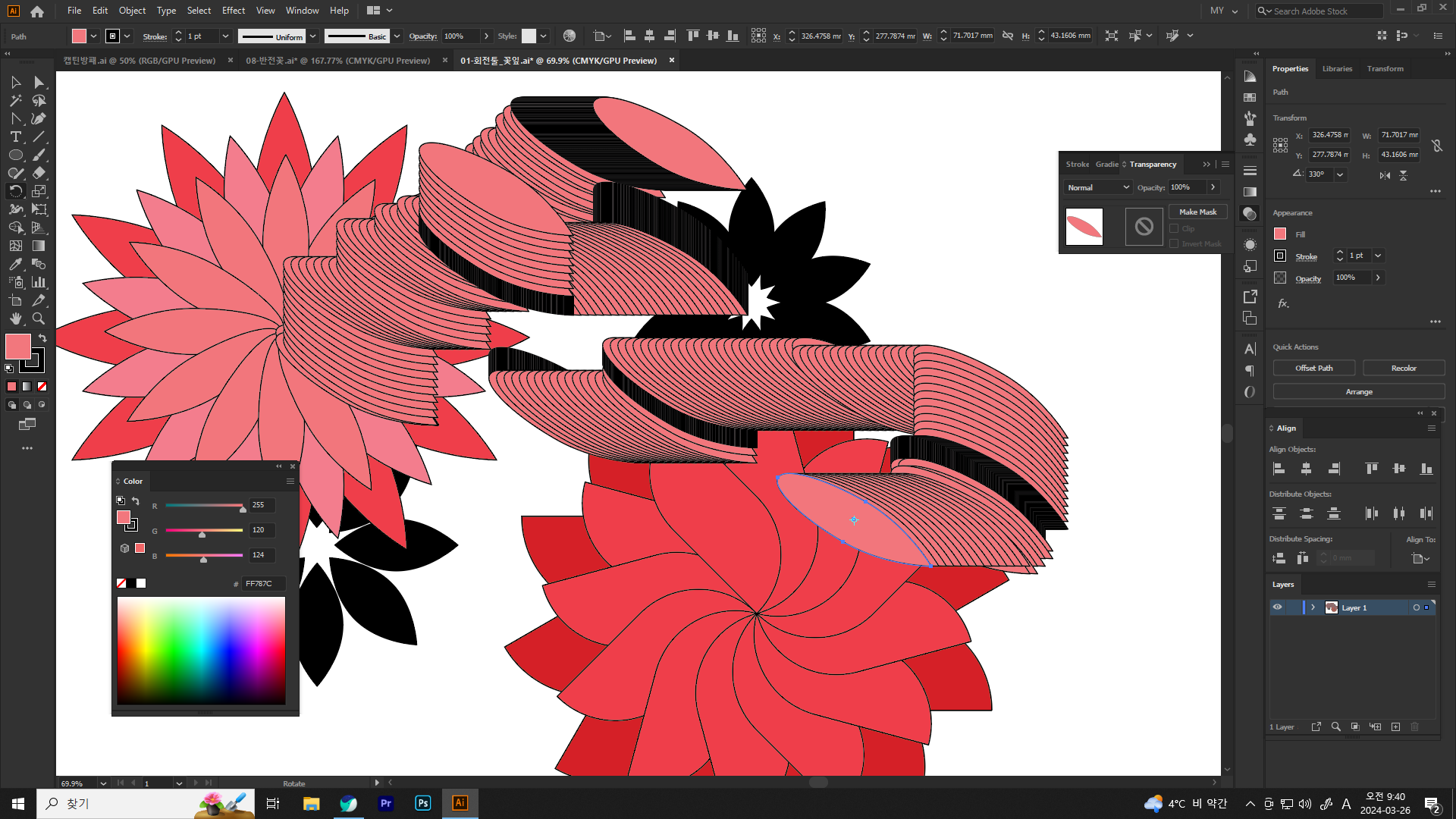
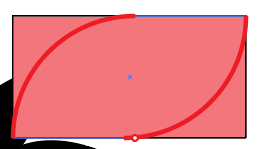

[꽃잎그리기]
도형 네모로 그릴 때 : A로 클릭하면 동그라미가 생기는데 대각선 방향으로 Shift 누르면 동시선택 가능하다. 안쪽으로 드래그 하면 나온다.
원형으로 그릴 때 : Shift+C 누르면 펜툴anchor point tool(고정점툴)이 나오는데 점에 클릭하면 꽃잎모양이 된다.
항상 Alt 누르고 기준점을 잡고
R(회전) : 각도 및 Copy 누르고, Ctrl+D 누르면 된다.
추가꽃잎 : 15도 옆, S(크기) 비율감소, 30도 옆 복사, Ctrl+DDDDD
Ctrl/Shift+Shift+방향키 : 1mm 방향으로 오브젝트 복사
Alt+Shift+방향키 : 5mm 방향으로 오브젝트 복사
[색상]
D : 면색-흰색 , 선색-검정색 기본세팅으로 변함!
X : 면색->선색->면색
Shift + X : 선색, 면색 바꾸기!
,./ : 색/그라데이션/색없음
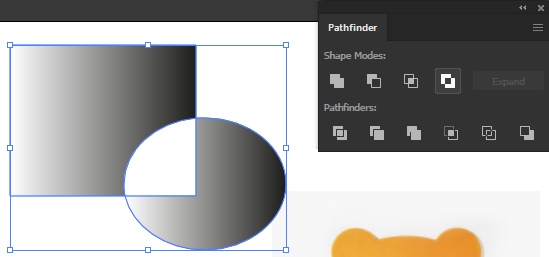
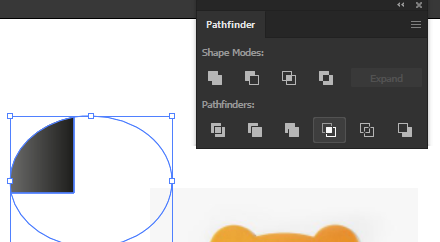
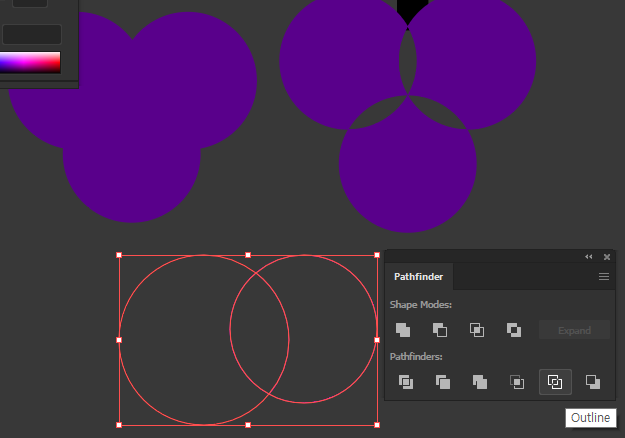
Pathfinder 패스파인더 : 교차된 도형 자르기
: 2개 이상 선택, 앞 도형 기준. 닫힌패스 기준으로 패스파인더가 적용됨.
Shape Modes : 더하기 / 빼기(앞쪽지우기) / 교집합 / 차집합
Pathfinders : 나누기(분리) / 겹친부분 분리 / 병합(색이 같으면 합, 다르면 나눠짐)
겹친 부분만 남고 젤상단은 패스모양만 남기기 / 패스만 남기기 / 빼기(뒤쪽지우기)
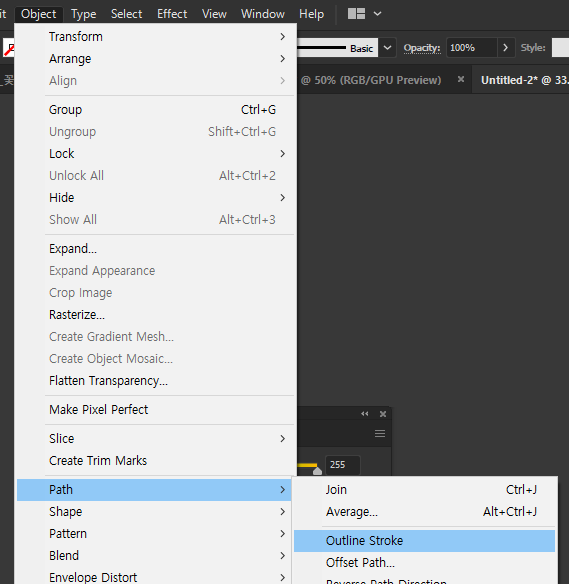

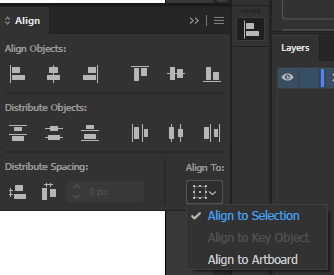
[글자/선 도형으로 바꾸는 방법]
[Object] - Expand(확장) : 선/텍스트를 닫힌 패스로 변경.
혹은 [Object] - Path - Outline stroke : 선을 면으로 바꿈
글자 : [Type] - Create Outlines(Shift+Ctrl+O) : 글자를 오브젝트로 바꿈(한번 바꾸면 원상복구 안되니 글자파일로 하나 더 갖고 있어야 함)
(활용:확대/축소해도 글이나 숫자의 두께가 변하지 않음,패스파인더)
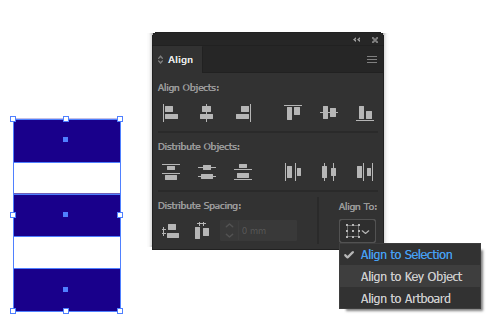
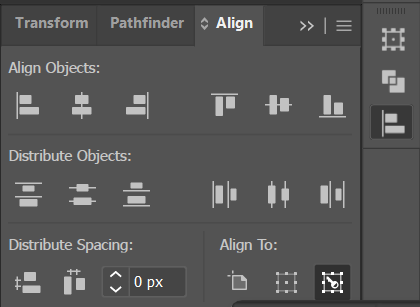
[동일한 간격으로 정렬하기] Align패널 Shift + F7 (402쪽~)
Align : 나란히 하다, 일직선으로 하다
Distribute : 나누어 주다, 분배하다
Spacing : 간격
1개의 개체를 선택할 경우 : Align to Artboard 만 선택된다.(아크보드 기준 정렬) - Align Objects 사용(이거만 변한다)
2개 이상의 개체를 선택할 경우 : 아래의 경우에 따른다.
① Align Objects :
좌측) 선택된 개체 중심으로 1_왼쪽정렬, 2_가운데정렬, 3_오른쪽 정렬
우측) 선택된 개체 중심으로 1_위쪽정렬, 2_가운데정렬, 3_아래쪽 정렬
② Distribute Objects : 자주 사용하지 않는 기능이라고 함
어떤 방향 중심으로 분포할 것인지라는데, 솔직히 감이 안옴^_^..또륵
③ Distribute Spacing : 선택된 개체의 간격만큼 띄워줌.
1. Align to Selection : 정렬 기준을 선택된 개체 내에서
2. Align to Key Object : 기준인 개체에 맞추어 : 간격 수치 입력이 가능하다.
3. Align to Artboard : 정렬 기준을 아트보드(도화지?) 화면으로
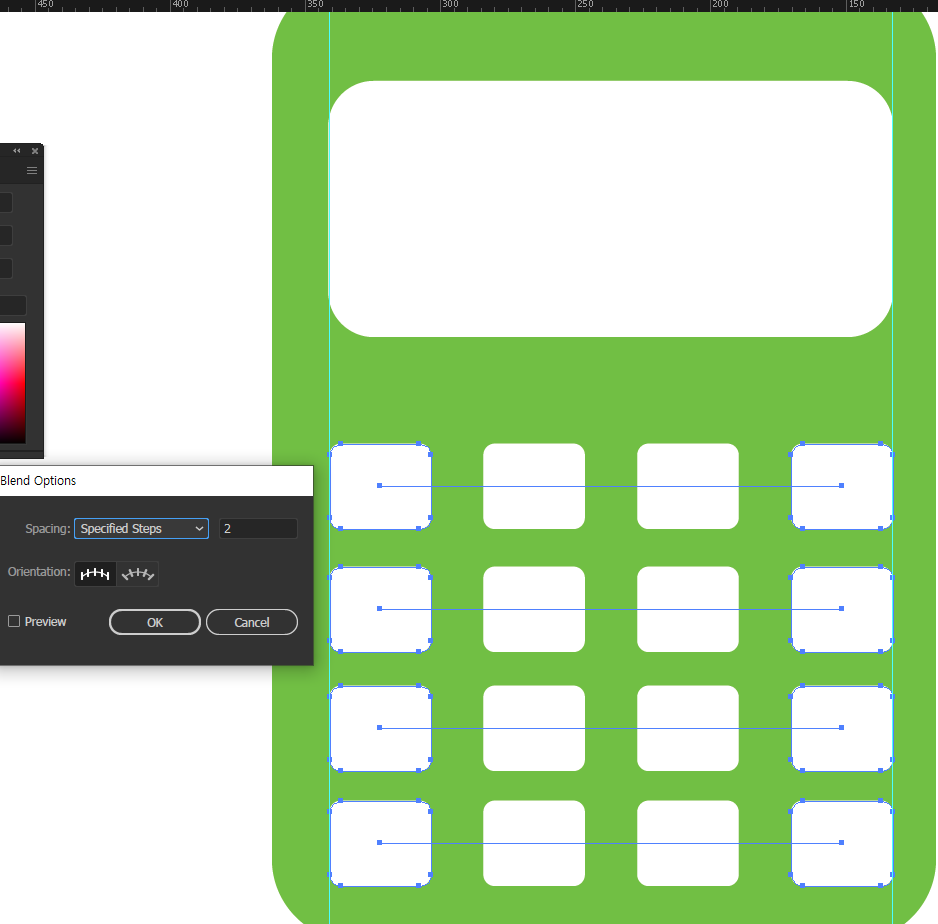
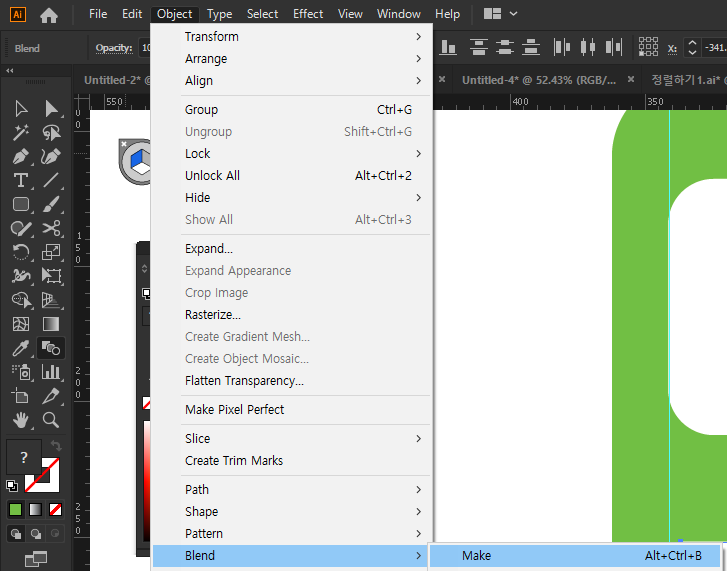
또다른 방법! Blend - 대각선도 가능하다!
1. 양 끝 기준점을 선택하고
2. 작업툴에서 Blend tool(블랜드 툴, 네모동글동글 모양)을 클릭한다.
3. Specified Steps를 선택하고 사이에 몇개를 반복할지 값을 입력한다.
4. 처음 옵션을 주기 위하여 위 작업을 하였고 반복 작업을 할 때에는
5. [Object] - Blend - Make(Alt + Ctrl + B)를 눌러주면 된다.
[Stroke - 선] - 점선, 화살표
Dashed Line를 체크하면 6칸이 생긴다.
Dash는 길이이고, Gap은 간격이다. 5pt길이+(공백3pt)+7pt+(공백2)+ 5pt길이+(공백3pt)...
화살표도 표시 가능하다. 선 그리고 화살표 가능~!!
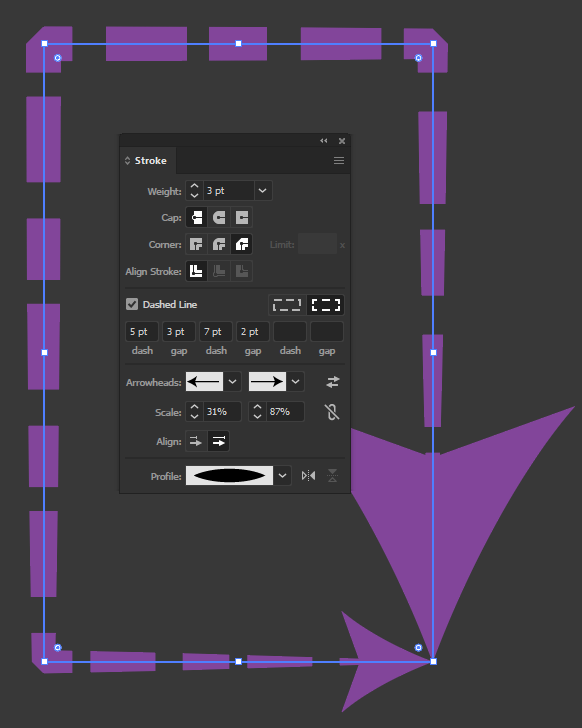
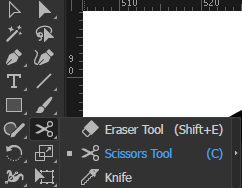
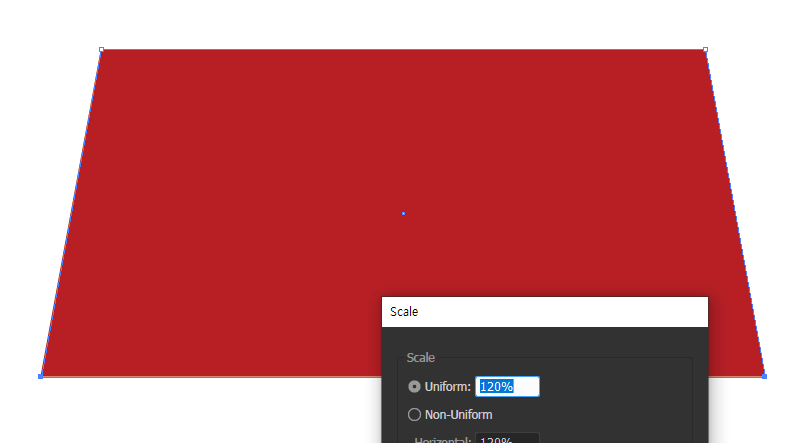

[지우고 자르기] : 지우개-면/가위-열린패스/칼-닫힌패스 (380쪽)
지우개(Eraser Tool_Shift+E)는 원하는 부위 드래그 하면 지워짐 - 면+선 자름
가위(Scissors Tool_C)는 점을 클릭하면 잘림. - 선 자름(열린 패스)
칼(Knife)은 보다 길게 그어야 잘림. - 면 자름(닫힌 패스)
지우개는 단순한 그림일 때 지우는 편이고, 선을 섬세하게 수정하려면 가위를 많이 사용한다.
[일러스트의 Path / Point / Object]
Path : 선
Point : 점
Object : 개체
사다리꼴 만드는 방법
A툴로 아래 변의 꼭지점 두개 잡고
S(Scale 크기 조절)누르고 비율 조정!
Ctrl+Shift+M : Move 수치만큼 움직여줌
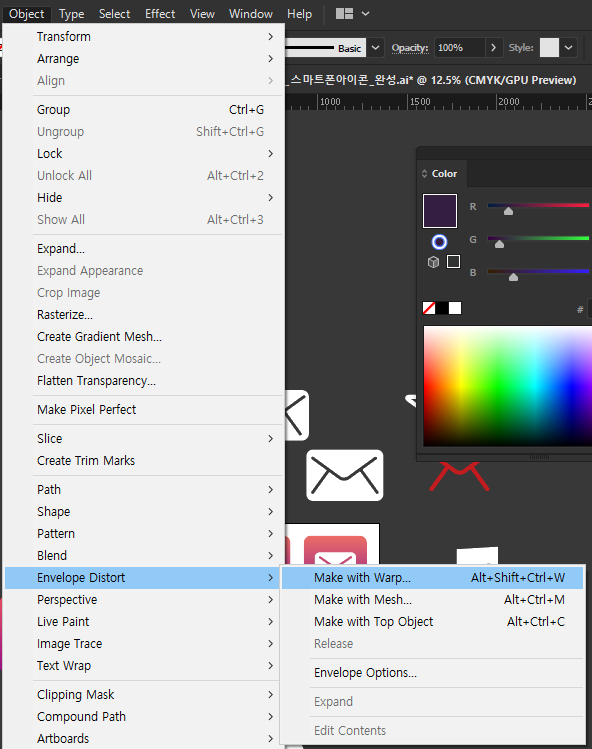
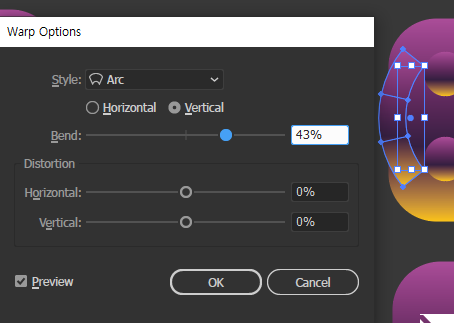
왜곡하기 - [Object] = Envelope Distort
포토샵의 텍스트 왜곡시킨거마냥 도형도 왜곡이 가능하다.
[Object] = Envelope Distort - Make with Warp : 클릭하면 Warp Options가 켜진다.
*주의! 바꾸고나면 색상이 안바뀌는데, 도형이 아니라 그런거라고 한다! 그래서 Expand 클릭하면 도형으로 바뀌어서 색상 변경이 가능해진다.(그라데이션에서 색이 안바뀌었는데 색으로 변경이 가능해짐)
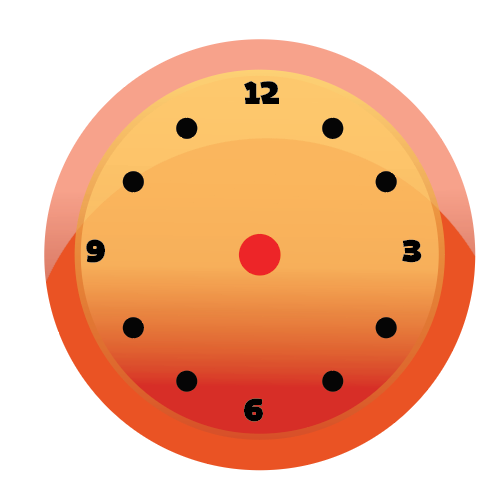
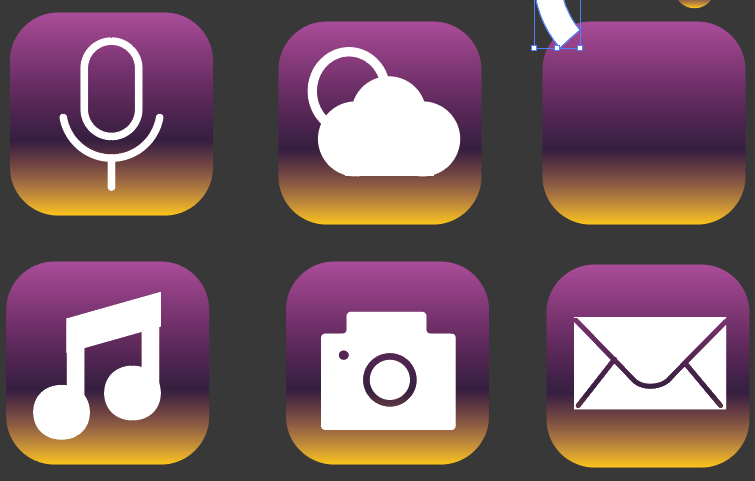
시계를 만들었다! 그림자는 귀찮아서 투명도 조절을 사용하여 만들었다.




