
2024.07.11(금) 시네마4D 20일차~~~!
[오늘의 목차]
- [파일 저장하기 옵션 설정 방법]
[파일 저장하기 옵션 설정 방법]
좌측상단 Renderer - PhySical선택 -> 하단 Effect... - Global Illumination추가
Global Illumination - Preset - Exterior-Preview 선택 : 빛 설정이 제대로 보인다는 것 같음
파일형식 : TIF 파일 손상이 적다 // 나중에 save 할때는 TIF로 저장하면 이미지파일 100장 생성되니 mp4로 설정하면 된다.
Output - Frame Range : Manual, 0F~100F : 0~0은 0프레임 사진하나 나온다.(0~100은 애니메이션효과)
Output - Frame Rate : 30 이하, 1초당 프레임을 정하는 건데 12.5가 옛날 애니메이션, 고로 고품질이 필요없다면 확 낮춰서 저장하면 좋다.(블로그게시용이라 5프레임으로 낮춰서 출력하였다)
Save - Type - Animation / format - MP4
안티 앨리어싱(해상도 높아짐) - best
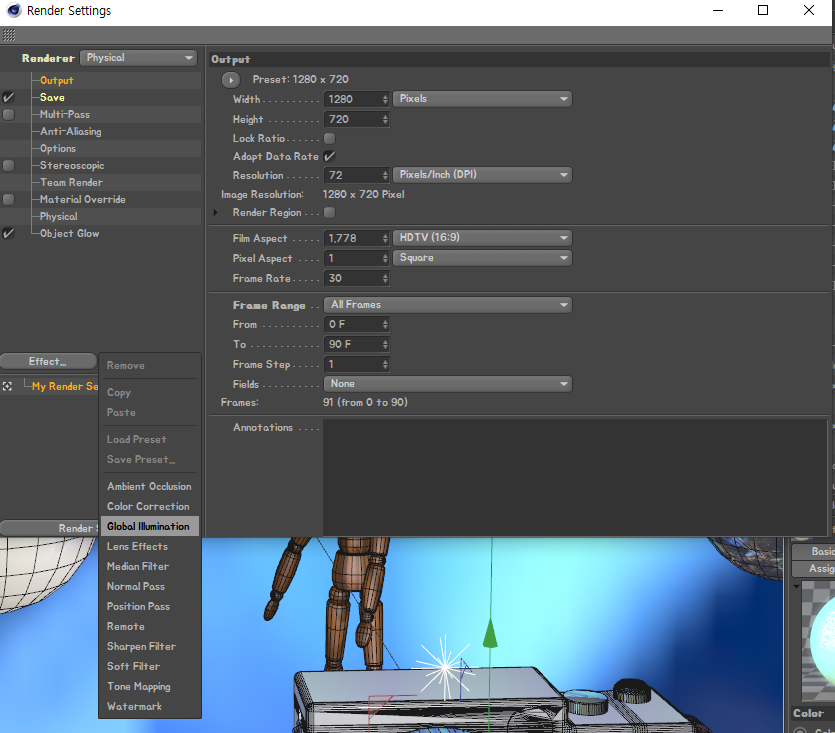
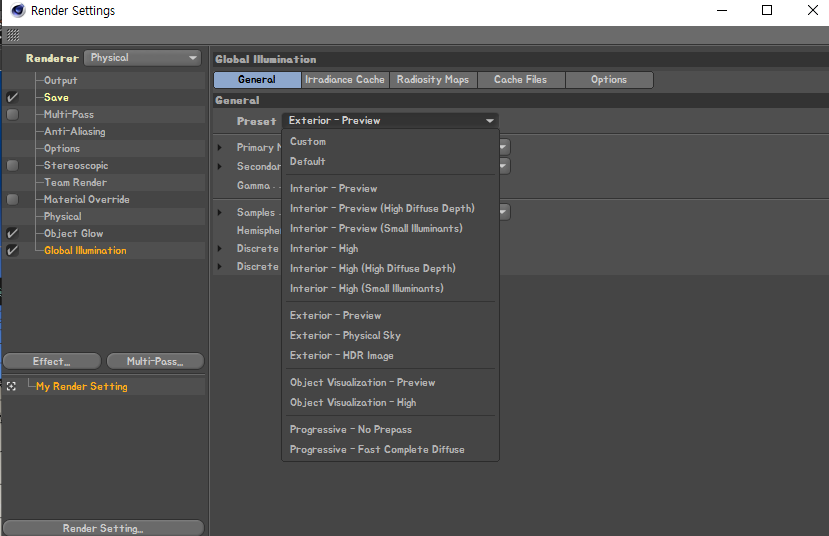
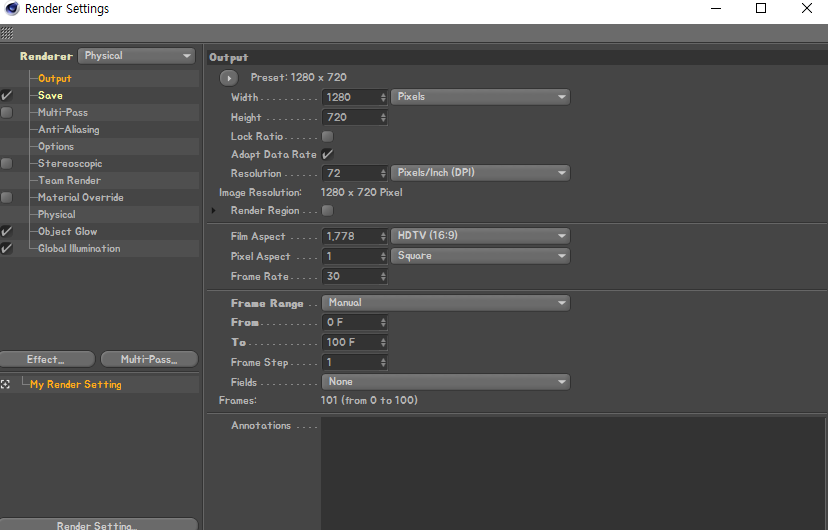
어제 영상을 만들었을 때는 이렇게 느리지 않았는데
위 방법으로 하니 소요시간이 상당하다.
달라진점은 올프레임이 아니라 메뉴얼로 설정한 것과
글로벌일루미네이션 설정을 추가한 것...
빛 설정을 계산해야해서 오래 걸리는 것 같다 . . .
Window - Timeline(Dope Sheet)
레이어별 키프레임을 볼 수 있다.
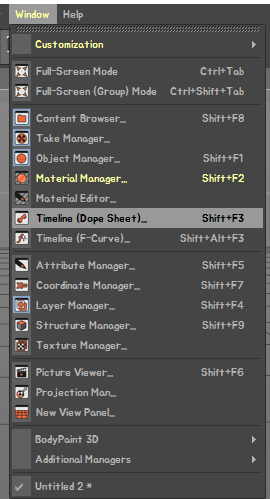

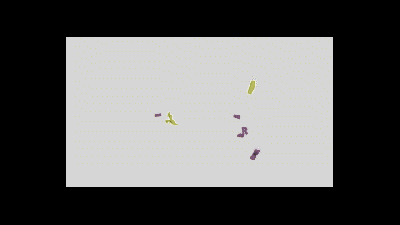
GIF저장방법은 몰라서 에펙 넘어가서 mp4파일을 gif로 만들었다.
전체시간 늘리고 줄이는 방법

[키프레임을 그래프로 조정하는 방법]
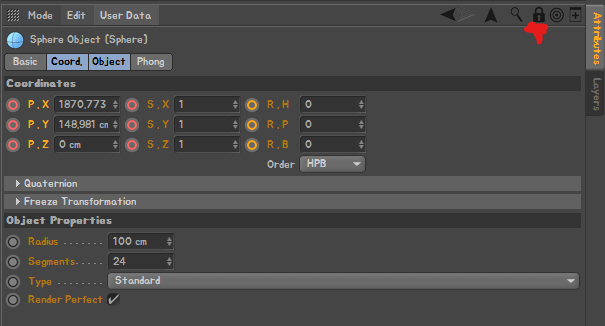
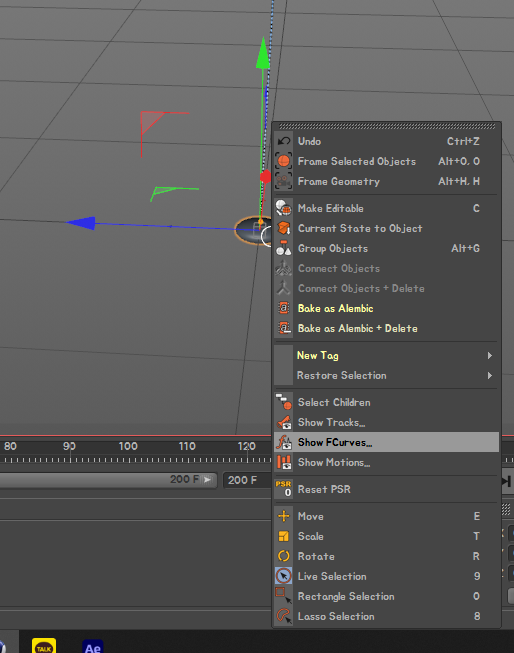
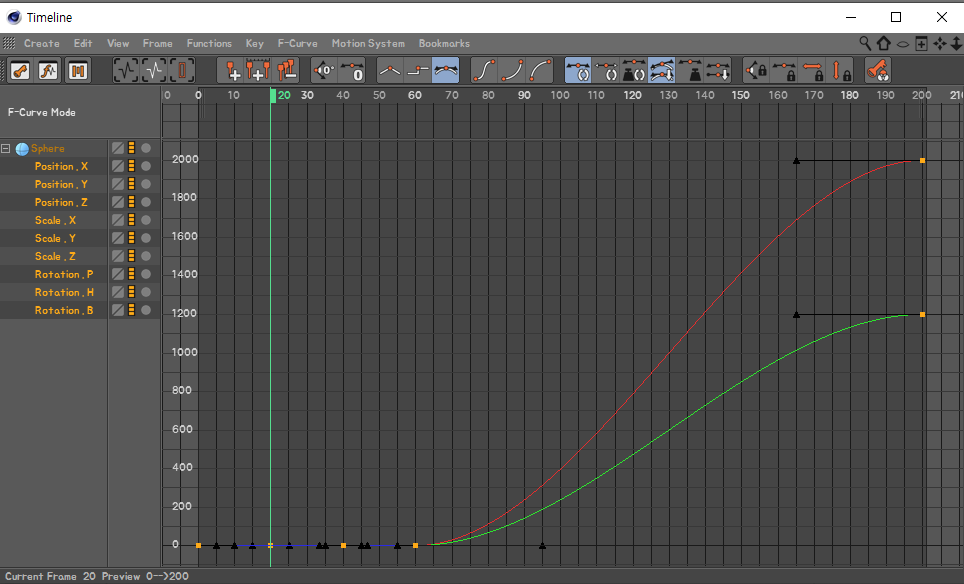
보기 편하게 Coord창을 잠궈놓고
동일한 높이에서 끝프레임에 일정수치 이상 옆으로 움직이는 키프레임을 만든다.(0F Y1200, 200F X2000,Y1200)
Front View에서 개체를 우클릭하면 Show FCurves를 클릭한다.
1200에 선이 하나 그어져있는데 여기에 Ctrl누르고 클릭을 하면 키프레임이 찍힌다.
1개건너 하나씩 선택하여 한번에 내린 다음(Shift 눌러야 안흐트러지고 직선으로 내려감)
공튀기는 것처럼 서서히 높이를 낮추어(수동조작) 만든 다음
자연스러운 움직임을 주기 위해 곡선을 조정하면 된다.
곡선 조정은 상단에 여러 기능이 있고 수동으로 핸들을 조작해도 된다.

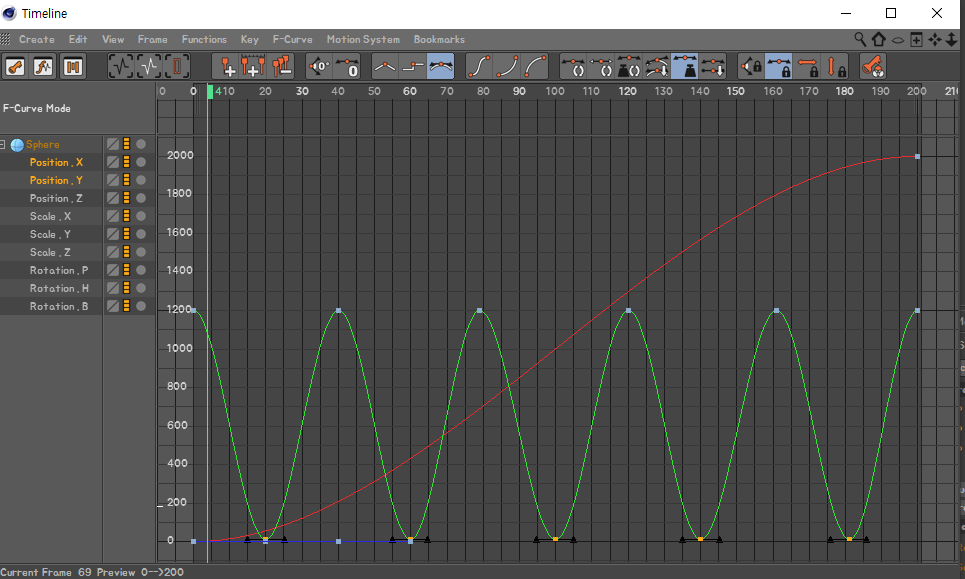
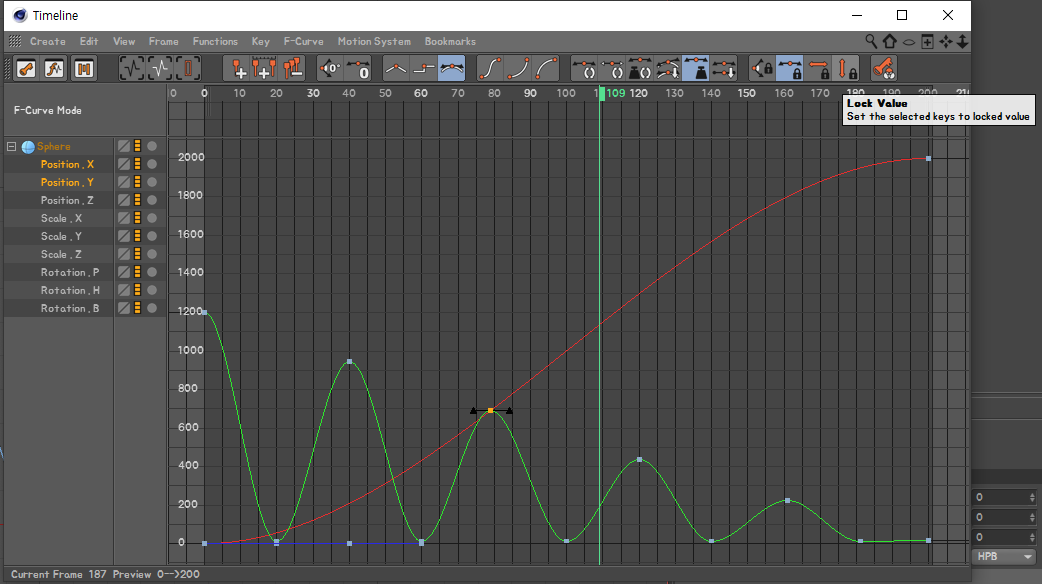
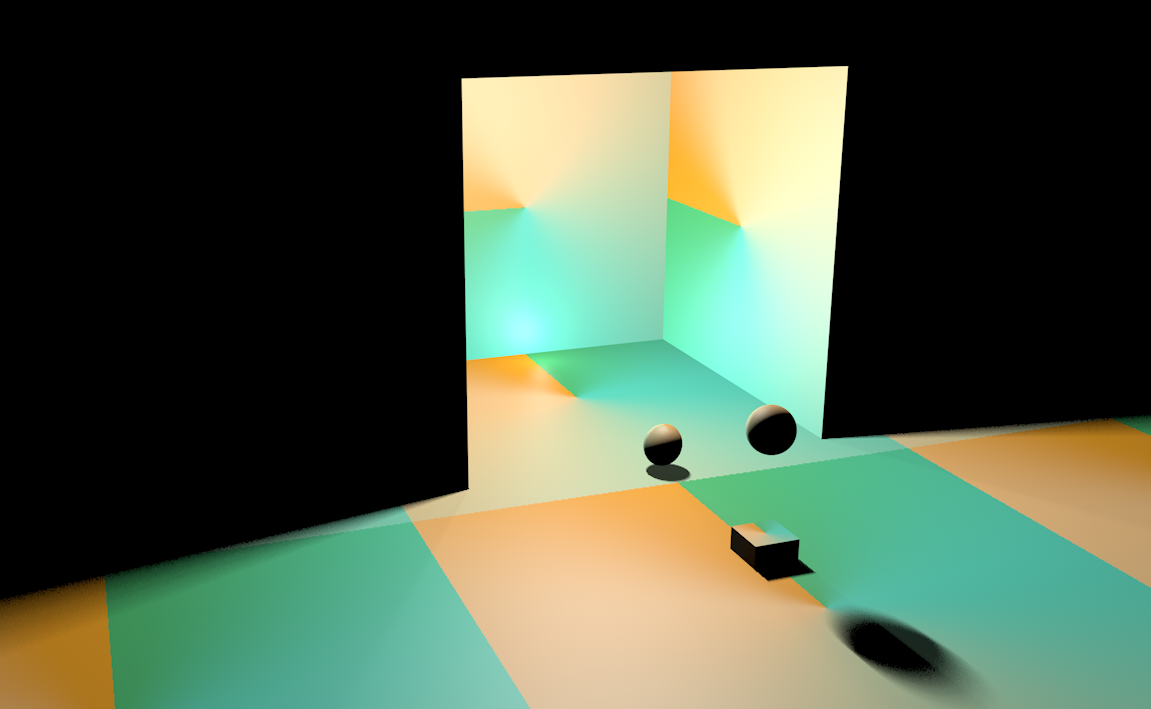
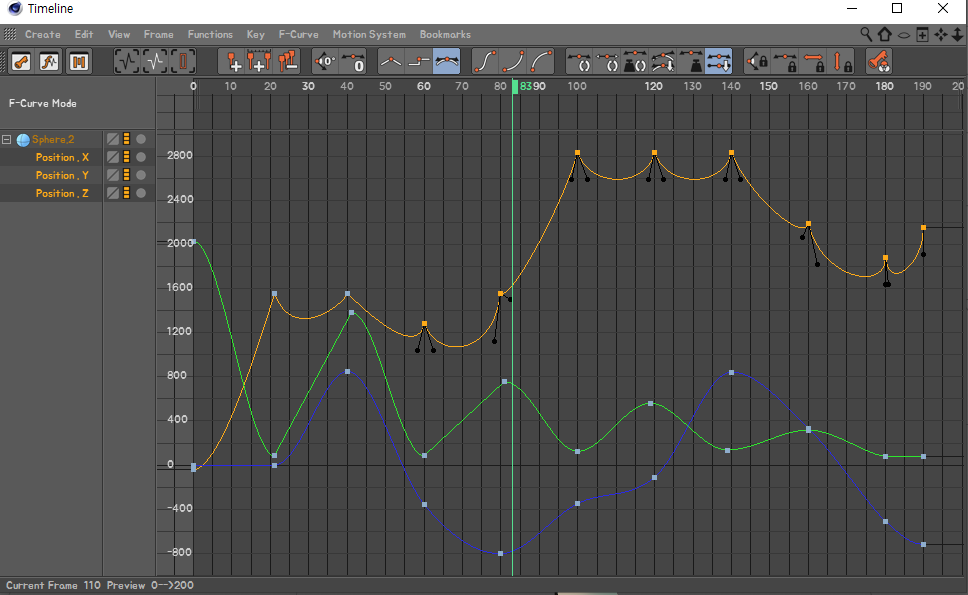
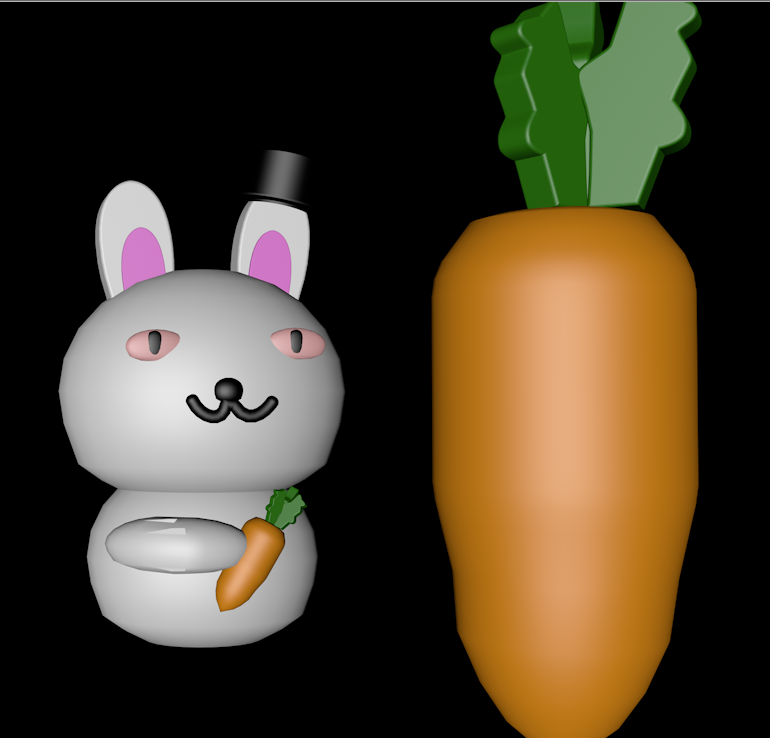














'IT > 미디어 공부' 카테고리의 다른 글
| 웹·디자인 공부 1~7일차~~~!(111~114일차, (0) | 2024.07.15 |
|---|---|
| 시네마4D 21일차~~~!(110일차, (0) | 2024.07.12 |
| 시네마4D 19일차~~~!(108일차, 카메라2, 시포디 빛 설정, 애니메이션 만드는 방법, 키프레임 자동으로 찍는 방법, 영상파일로 저장하기) (0) | 2024.07.10 |
| 시네마4D 18일차~~~!(107일차, c4d카메라만들기) (0) | 2024.07.09 |
| 프리미어프로 13일차~~~!(29일차,[cross zoom] [flip over] [additive dissolve], [검은색상 없애는 방법 - 루마키], [warp stabilizer] 흔들림 안정화(손떨림 방지기능), 미스터홀스] (0) | 2024.07.08 |



