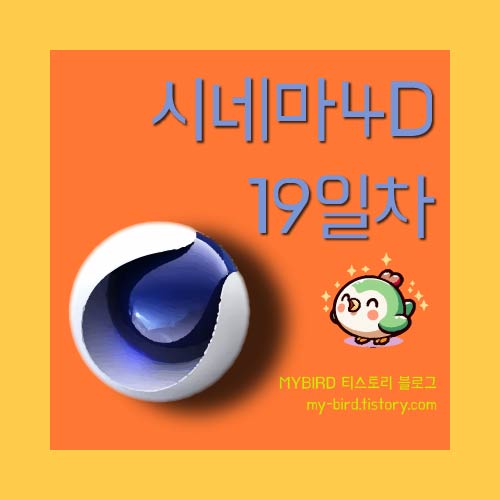
2024.07.10(수) 시네마4D 19일차~~~!
오후 조퇴
[오늘의 목차]
- 시포디 빛 설정
- 3D Object 파일을 다운받아 파일자체를 드래그
- [시포디 애니메이션 만드는 방법] /
- [시포디 키프레임 자동으로 찍는 방법]
- [애니메이션 전체 삭제방법]
- [시네마4디에서 영상파일로 저장하기]
시포디 빛 설정
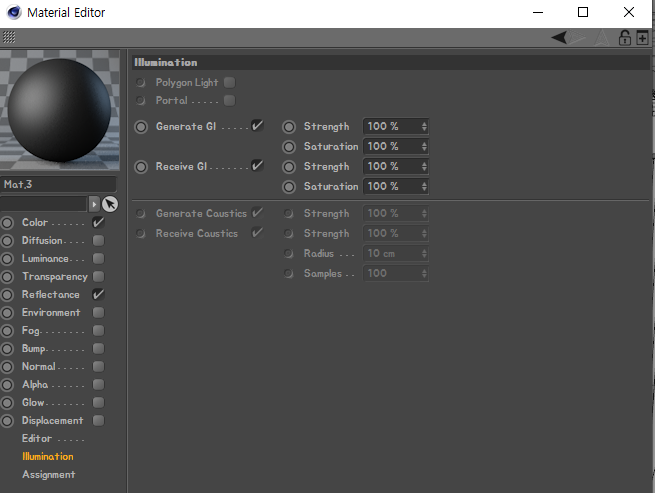
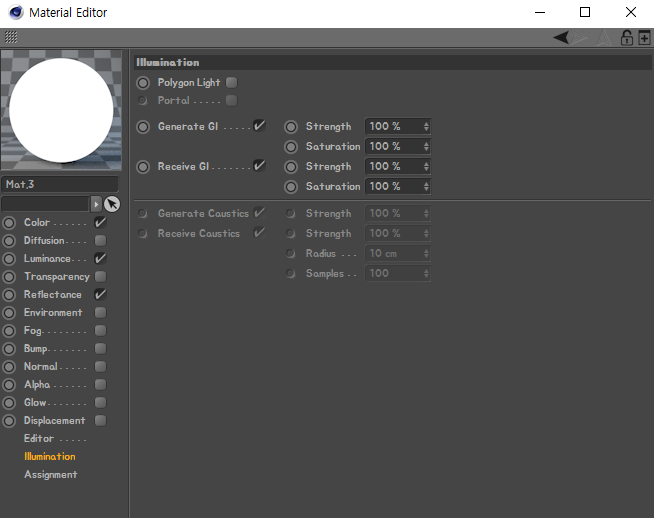

글로벌일루미네이션 폴리곤라이트?을 켜면 금속 재질
루미넌스는 밝기를 의미하는데 이거를 켜야지 Polygon Light가 켜진다.
설명을 놓쳐서 오랜만에 챗지피티를 이용했다.
ChatGPTCinema 4D의 Polygon Light는 폴리곤 형태로 된 광원을 생성할 수 있는 기능입니다. 이 광원은 특정 폴리곤의 법선 벡터 방향으로 빛을 방출할 수 있어서 매우 유용합니다. 다음은 C4D에서 Polygon Light를 사용하는 방법입니다
:Polygon Light 추가:Cinema 4D 프로젝트에서 적절한 폴리곤을 선택합니다.오브젝트 매니저나 편집 모드에서 해당 폴리곤을 선택한 후, Light 메뉴나 Objects 메뉴에서 New Polygon Light를 선택하여 Polygon Light를 추가합니다.
속성 조정:Polygon Light를 추가한 후, 속성 창에서 광원의 속성을 조정할 수 있습니다.주요 속성은 다음과 같습니다:Intensity (밝기): 광원의 밝기를 조절합니다.Color (색상): 광원의 색상을 설정합니다.Falloff (저감): 빛의 감쇠 방식을 설정합니다. 일반적으로 거리에 따라 빛이 감소하는 비율을 나타냅니다.Shadow (그림자): 광원이 그림자를 발생시키는지 여부를 설정할 수 있습니다.
조명 설정:Polygon Light는 선택한 폴리곤의 법선 방향으로 빛을 방출합니다. 따라서 폴리곤의 방향에 따라 빛이 나가는 방향이 결정됩니다.폴리곤의 방향을 변경하면 광원이 방출하는 방향도 변경됩니다.
렌더링 설정:Polygon Light를 추가한 후에는 렌더링 설정에서 광원의 영향을 어떻게 반영할지 선택할 수 있습니다.렌더링 엔진에 따라 광원의 속성이 다를 수 있으므로 사용하는 렌더러의 문서를 참조하는 것이 좋습니다.
Polygon Light는 특정 폴리곤 주변에 직접적인 광원을 만들어내기 때문에 조명을 세밀하게 제어하고 다양한 시각적 효과를 생성하는 데 유용합니다.




글로우를 체크하면 자체 빛이 생긴다. 그래서 개체들 간에 빛에 상호작용이 생긴다.
예를들면 반사광이 켜져있는 개체 옆에 있으면 글로우의 색에 영향을 받는다.(자연스러워 보임)
3D Object 파일을 다운받아 파일자체를 드래그하여 넣으면
OBJ Import 창이 뜨는데 scale 100으로 하고 cm로 바꿔준다.
그럼 시포디에 다운받은 오브젝트가 보여진다.
[시포디 애니메이션 만드는 방법] / [시포디 키프레임 자동으로 찍는 방법]
시포디는 키프레임을 수정할 때 자동으로 변경되지 않는다.
붉은 버튼 Autokeying 기능을 켜주면 값을 입력하면 키프레임이 자동으로 적용되는 것을 볼 수 있다.
오토키잉이 꺼져있을 경우에는 하단 프레임에 클릭한 다음 개체의 coord에서 값을 넣은 다음 좌측 동그라미를 누르면 된다.
기본값은 회색으로 꺼져있으며
값을 변경하면 노란색으로 변한다.
노란색 상태에서 그냥 지나가면 시포디에서는 저절로 키프레임이찍히지 않기 때문에
노란버튼을 눌러주면 붉은 색으로 변하는 것을 확인해야 한다.

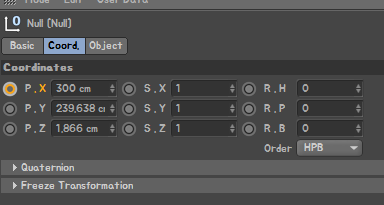


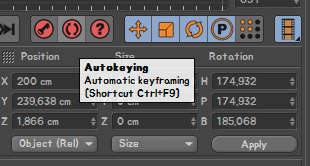
[애니메이션 전체 삭제방법]
Coordinates 에서 우클릭만 해도 애니메이션이 제일 상단에 뜨는 것을 볼 수 있다.
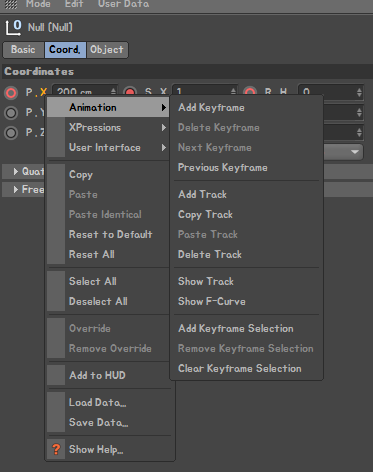
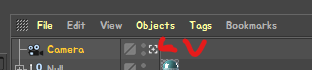

[시네마4디에서 영상파일로 저장하기]
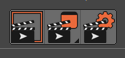
렌더 설정에서 Output에 올프레임으로 바꾸고
중간꺼 누르면 save as를 들어갈 수 있는데, type에 애니메이션이 활성화된다.
이거를 누르고 저장하면 된다.
포맷은 mp4로 저장함.

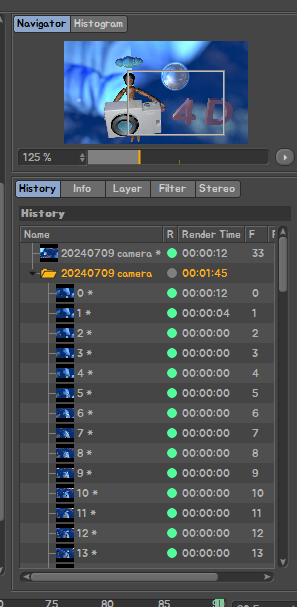

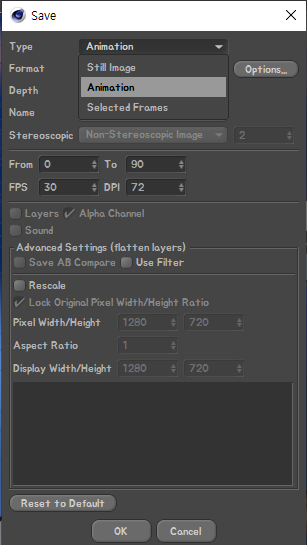
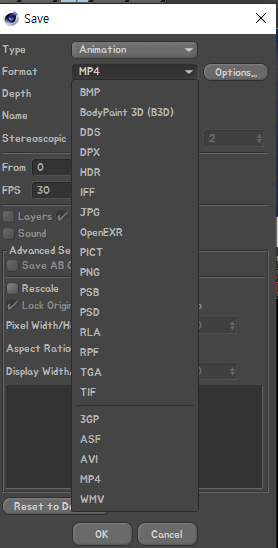
시네마 4D에서 영상을 저장하는 방법은 다음과 같습니다:
렌더링 설정: 프로젝트를 준비한 후, 렌더링 설정을 확인합니다. 이는 원하는 해상도, 프레임 속도, 렌더링 형식 등을 설정할 수 있는 곳입니다. 메뉴에서 Render Settings (렌더 설정)을 클릭하거나 단축키 Ctrl+B를 사용하여 렌더링 설정 창을 엽니다. 렌더러 (예: Standard Renderer, Physical Renderer)를 선택하고, 필요에 따라 세부 설정을 조정합니다.
프레임 설정: Output 탭에서 프레임 범위를 설정합니다. 보통 시작과 끝 프레임을 지정하여 렌더링할 범위를 설정합니다. 원하는 경우, 프레임 범위 외의 영역을 건너뛰거나, 한 프레임씩 렌더링할 수 있는 옵션도 있습니다.
파일 형식 설정: Save 탭에서 렌더링된 이미지를 저장할 형식을 선택합니다. 일반적으로 사용되는 형식으로는 PNG, JPEG, TIFF 등이 있습니다. 필요에 따라 알파 채널을 포함할지, 이미지를 압축할지 등의 옵션도 설정할 수 있습니다.
렌더링 시작: 모든 설정이 완료되면, 렌더링을 시작합니다. Render to Picture Viewer 버튼을 클릭하여 렌더링을 시작하거나, Render to Picture Viewer 메뉴 항목을 선택합니다. 시네마 4D는 각 프레임을 렌더링하고 이를 Picture Viewer에 표시합니다.
저장: Picture Viewer에 모든 프레임이 렌더링된 후, 이를 파일로 저장할 수 있습니다. Picture Viewer에서 Save as Image Sequence (이미지 시퀀스로 저장) 또는 Save as Movie (동영상으로 저장)를 선택하여 원하는 형식으로 저장할 수 있습니다. 필요에 따라 저장할 경로와 파일 이름을 지정한 후, 저장을 완료합니다.
위 단계를 따라 시네마 4D에서 영상을 저장할 수 있습니다. 렌더링 설정과 파일 형식 설정은 프로젝트의 요구사항에 맞게 조정하여 사용하시면 됩니다.
'IT > 미디어 공부' 카테고리의 다른 글
| 시네마4D 21일차~~~!(110일차, (0) | 2024.07.12 |
|---|---|
| 시네마4D 20일차~~~!(109일차, [파일 저장하기 옵션 설정 방법], (0) | 2024.07.11 |
| 시네마4D 18일차~~~!(107일차, c4d카메라만들기) (0) | 2024.07.09 |
| 프리미어프로 13일차~~~!(29일차,[cross zoom] [flip over] [additive dissolve], [검은색상 없애는 방법 - 루마키], [warp stabilizer] 흔들림 안정화(손떨림 방지기능), 미스터홀스] (0) | 2024.07.08 |
| 프리미어프로 12일차~~~!(28일차, 울트라키, 모퉁이고정, 흐림효과, 모자이크, [멀티카메라소스시퀀스만들기]) (0) | 2024.07.08 |




