
안녕하세요.
영상편집 공부를 하면서 노트북을 구매한지 어언 4개월 정도가 지나갔네요.
구매당시 램이 16기가여서, 아직 노트북을 그렇게 열심히 사용하진 않았으나
부족한 용량?이어서 램을 추가하기로 했어요.
(대충 구매짤)

시리즈에서 쿠키 이벤트로 쿠팡에서 구매를 했는데,
정신을 차리고보니 다시한번 검색을 하고보니
다나와에서 구매한 것보다 만원이상 저렴한 사이트가 있더라고요.
컴퓨터 부품은 다나와에서 검색해보고 구매하시는 것을 추천드립니다..ㅠ
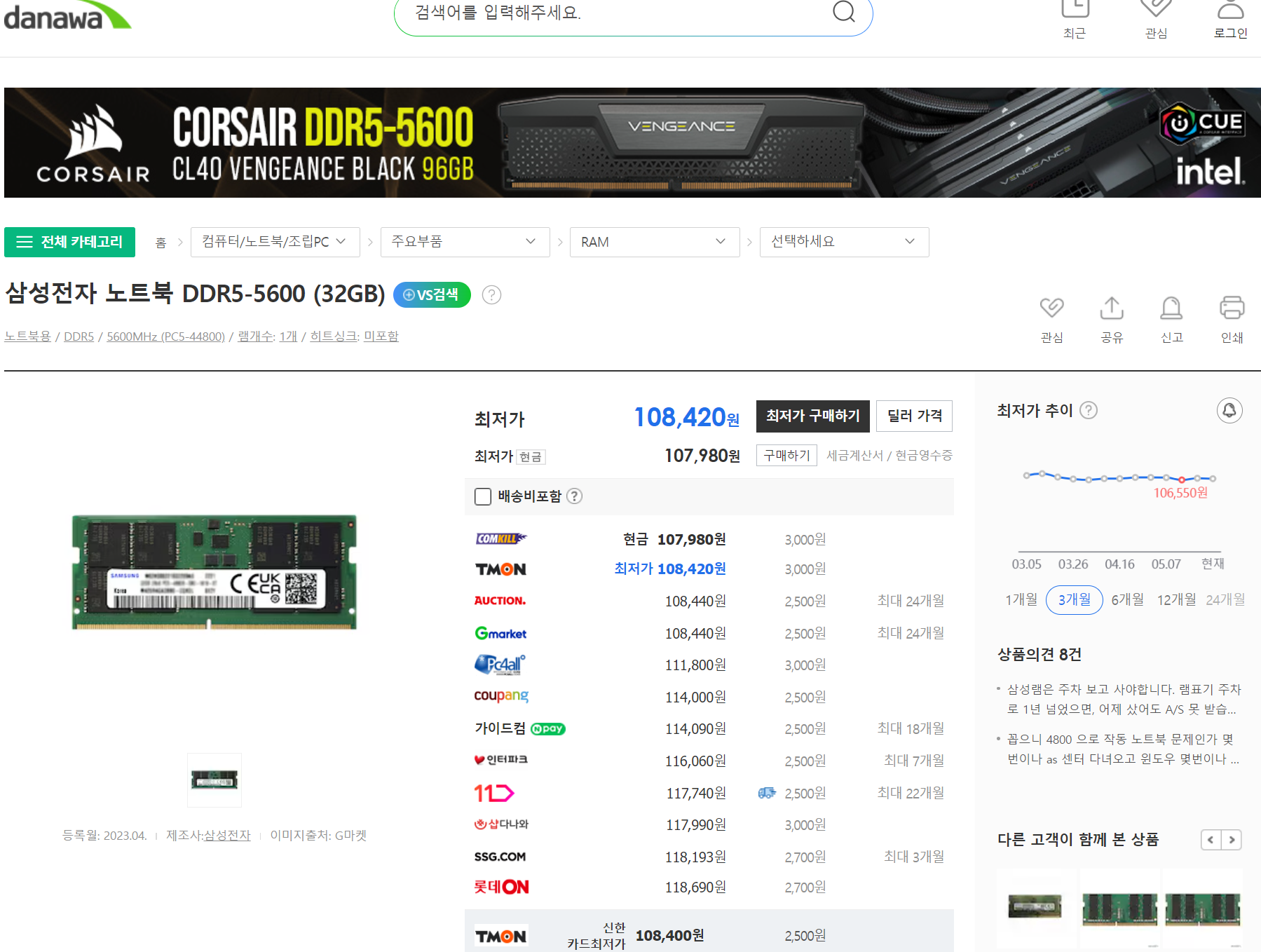
램(RAM)을 구매시 유의해야하는 사항이 있습니다.
pc용인지 랩탑(노트북)용인지 구분해서 구매해야해요
그리고 내 기기가 ddr4 / ddr5 지원여부를 알아야 합니다.
또 몇GB까지 지원해주는지도 알아야 하고
하나만 넣을 수 있는지 2개 이상 넣을 수 있는지 확인햐야 합니다.
제 노트북은 msi 크리에이터 m16 노트북으로
상세 페이지에 이렇게 표기되어있습니다.

메모리로 표기된 부분에 DDR5 16기가는 구매당시 용량이고요
2슬롯을 사용한다고 표시되어 있네요
그리고 최대 64기가까지 인식 가능이니까
32기가짜리 2개가 최대임을 알 수 있습니다.
(대충 노트북 생긴짤)

MSI노트북을 구매하신 분들이라면 소문을 들어본 분들도 많을거라고 생각돼요.
'힌지가 약하다'
아직도 힌지 개념이 명확히 잘 모르겠으나
대략 노트북을 펼칠때 이음새를 칭하는 듯 해요.
힌지가 약하다는 평이 워낙 많아서
셀프로 램을 교체하려는 초보자인 저는 무척 떨렸답니다.
하지만 그렇게 걱정할 것도 별로 없었습니다^_^
다만 MSI는 하판을 분리시 스티커가 있는데, 이걸 떼게되면 AS로부터도 분리되니 참고해주세요 ㅠ
(나사가 몇개 있는지 색칠한 짤) + (뺀 나사 짤)


저는 나사를 열심히 뺐습니다.
제가 사용한 드라이버는 작은 크기의 드라이버였는데요
(대충 드라이버 설명)
그렇게 다 빼고 하나씩 나사를 뺐는데, 중간에 미처 발견하지 못한 한개를 발견했습니다.
근데 하나가 안빠지더라고요.
갖은 애를 써도 안빠지고 반정도 노트북을 분리해서 안빠지나 ㅠㅠ 하고 해도 안빠지더랍니다...
(드라이버짤)
원인은 마침 미처 발견못한 나사 하나가
혼자 다른 모양이어서
드라이버가 맞지 않았던 겁니다..
그래서 나사를 아무리 돌려도 헛돌았던 것 ㅠㅠ...
혼자 생긴게 달라서 다 뺄 때까지 존재자체를 몰랐나봐요...
나사는 잔뜩 스크래치 났지만 아무튼 보다 큰 드라이버로 잘뺐답니다.
(노트북 하판)

땀땀 흘리면서 노트북의 내면을 들여다보게 되었습니다.
땀이 조금 더 흐르는, 건들면 안 될 것 같은 모습...
다른 분들은 장갑도 끼면서 지문을 보호하는데
그정도 섬세함은 없어서 일단 맨손으로 했습니다....(ㅠㅠ)
하필 어제부터 밤도 더워졌더라고요
덥지만 선풍기를 켜면 나사 날아갈까 조심스러웠습니다
(램 부분)

이 부분이 램의 위치입니다.
검은 부분을 들어올리면 램이 까꿍하고 나옵니다.
제 노트북은 램이 2겹으로 되어있었어요.
위치는 제조사, 기종마다 다 다르게 생겼습니다.
검은부분이 없는 제품도 많다고 하네요.
(램 교체부분)

램을 교체하는 것도 참 땀땀이었는데요
알고보니 매우 별거 없었습니다!
전 찾아봤을 때 아무도 이 부분을 자세히 다루지 않아서 혼란해하다가
이것저것 만진 끝에 우연히 발견했습니다^_^
바로 램 아래 부분에 양 옆에 고정해주는 부분이 있었습니다.
약간 머리핀 철제형식으로 된 것처럼 생각해주시면 될 것 같아요
(머리핀 부분 짤)

고정한 부분을 조심스럽게 양 옆으로 벌려주면
램이 쏘옥 하고 빠집니다!
아래 것도 똑같은 방법으로 뺐습니다
(새 램 짤)
이제 드디어 램을 넣을 순간이네요.
램은 45도 각도로 뉘어서 넣으면 됩니다.
뭔가 고정된듯한 느낌이 들거예요.
그러면 다시 아까 머리핀같은것을 오므려주면 됩니다.
램의 방향은 뺐을때와 동일하게 넣어주면 되는데요
제 이전 램에서는 스티커붙어있는 부분이 아래더라고요
그래서 이번에도 마찬가지로 스티커부분을 아래로 하고 넣었습니다.
스티커도 그대로 넣었어요
(뚜껑닫은 노트북 뒷면짤)

노트북을 원상복구하면 모든게 끝납니다.
껍데기를 닫아주고(살짝 밀면서 넣으면 더 잘 닫히는 것 같아요)
아까 분리한 나사들을 다시 끌어모아 넣어주고
전원을 조심스럽게 키면
(검정화면짤)

무섭게도 화면이 안켜집니다.
그래서 등땀까지 나려던 참에
아주 천천히 화면이 켜지는 모습을 볼 수 있었습니다
정말 천천히 켜지더라고요
새 램에 적응할 시간이 필요해보였습니다.
(내컴퓨터 들어가는방법짤)
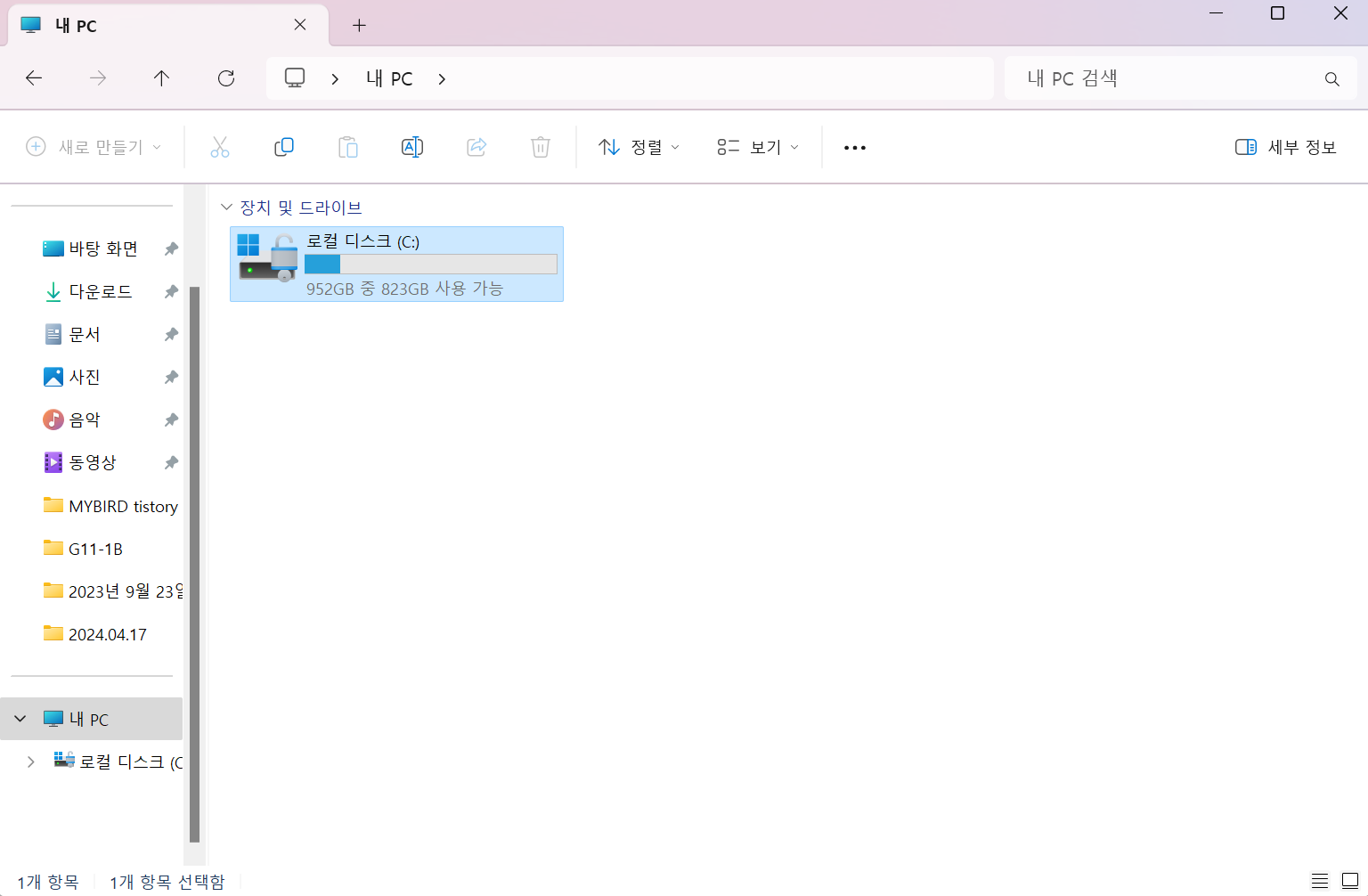
이제 램을 확인할 시간입니다.
내컴퓨터 들어가서 C드라이브를 우클릭하여 속성을 보면 됩니다.
램은 16기가에서 64기가로 업그레이드가 되었을까요?
(64기가짤)


순조롭게 RAM 업그레이드에 성공하였습니다.
우리는 3~5만원 정도를 아꼈어요!
땀흘리며 노심초사 고생한 나에게
맛있는거 하나 사주도록 합시다^_^
'IT > 컴퓨터 가이드' 카테고리의 다른 글
| [엑셀] - 특정 셀에 영어만/한글만 입력하게 만드는 방법 (0) | 2024.09.06 |
|---|---|
| PC키보드 입력시 글자가 한글자 더 쳐지는 오류 해결방법 (0) | 2024.08.16 |
| [메모리카드 포맷] - 할당단위크기, NTFS, 볼륨레이블 등 (0) | 2024.07.23 |
| 티스토리 블로그->네이버 서치어드바이저 등록 (2) | 2024.07.08 |
| 삼성프린터[Samsung SL-T1672DW] 무선WIFI 연결 & 기본프린터 설정 & 프린터 이름 변경 방법 (2) | 2024.03.06 |




