
2024.02.06(화) 오늘은 축구하는 날^-^
친절해진 선요약을 넣었다!(내블로그 최초시작의 날!)
[오늘의 목차]
- 누끼 - select and mask
- ctrl+E 레이어 병합 단축키
- 레이어 추가 단축키 : Ctrl + Shift + N
- [글자 문단 가운데 정렬 하는 방법]
- opacity & fill
- 썸네일사이즈 : 1280*720 (16:9)
- [잘린 이미지 만들기]
- [꿀팁] 브러시툴 모양 바꾸는 방법
- [마스크&그라데이션 선 안보이게 만드는 법]
- [글자에 선 긋는 방법]
올가미툴로 선택 후 상단에 select and mask 클릭 - 누끼 하셈(2번째 삭제, 3번째 재생)

ctrl+E 레이어 병합 단축키(수식?은 사라짐)



레이어 추가 단축키 : Ctrl + Shift + N

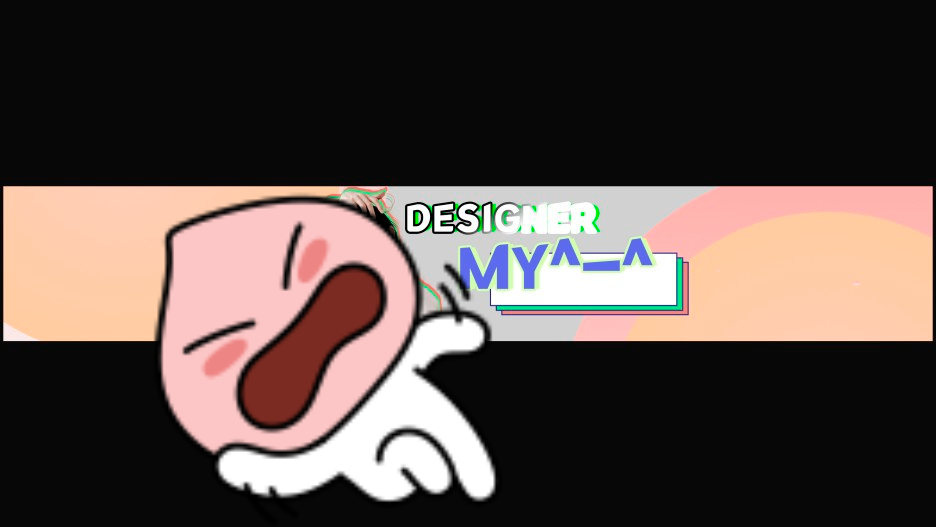
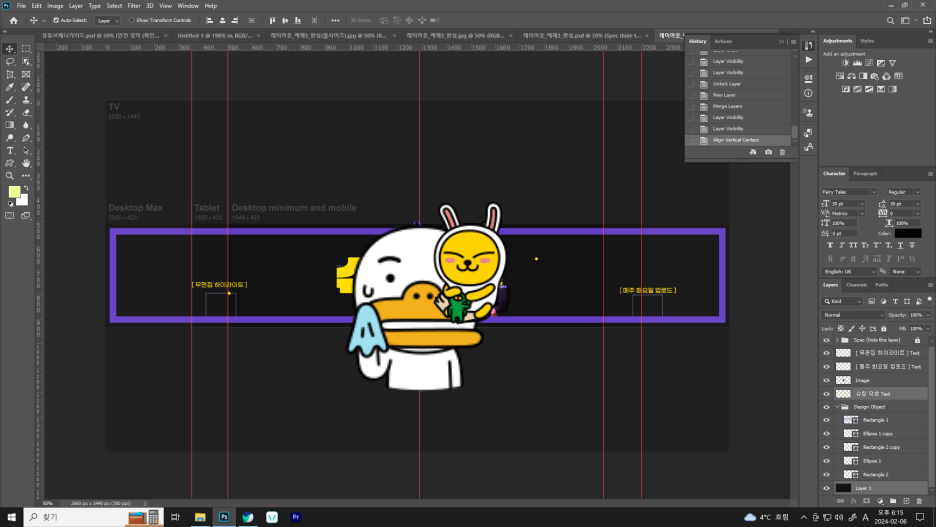
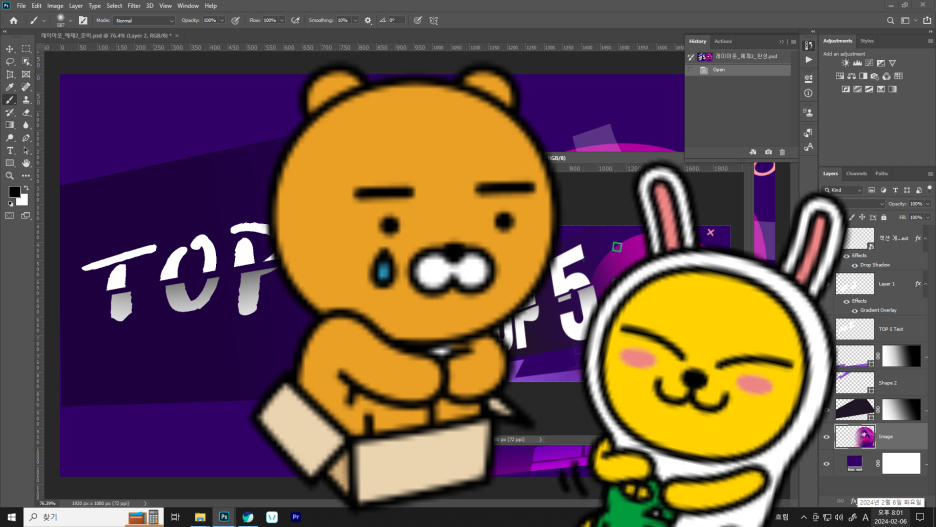

[글자 문단 가운데 정렬 하는 방법]
- 텍스트 레이어와 기준이 되는 레이어를 선택한다.
- 상단에 막대기가 활성화되는데 원하는거 선택해본다
(위 사진에서는 배경 가운데에 글자를 입력하기 위해 텍스트와 배경을 클릭하였다)
레이어에 opacity는 레이어의 투명도이고 fill은 면색의 투명도이다. 0%하면 깔끔하게 투명하게 만들 수 있음!
썸네일사이즈 : 1280*720 (16:9)
[잘린 이미지 만들기]
- 중간에 굵은 선을 그린다.
- 선택하여 본 이미지에 그 부분만 자른다.(만약 텍스트면 이미지화하여 자른다)
- 아래 그림을 따로 분리하여(오려두기Ctrl+X)
- 아래그림을 엇나가게 그리면 입체감이 생긴다.
- 아래 그림에 음영을 넣으면 더 좋다
- (음영 넣는 방법) 브러쉬 툴로 윗부분을 그리거나(그릴 떄 레이어LOCK부분에 모자이크부분을 누르면 공백부분은 브러시 개입없이 만들 수 있다. 그 외 이너쉐도우를 넣던가 편한대로 하면 된다.
[꿀팁] 브러시툴 모양 바꾸는 방법 : Alt 누르고 마우스 우클릭으로 요리조리 움직이면 소프트/하드/크기까지 바꿀 수 있는데 정확히 어떤 원리인지는 모름
[마스크&그라데이션 선 안보이게 만드는 법]
그라데이션을 통해 투명하게 만들 때에는 위치 선정을 잘 해야하는데, 투명화하려는 곳 바깥에서 그리게 되면 선이 보이기 때문에 안쪽에서 그어주어야 하며, 길이 조절을 통해 투명화 정도를 바꿀 수 있다.
[글자에 선 긋는 방법]
위 잘린이미지 내용과 같긴한데 텍스트에 이미지화하고 패치로 원하는 만큼 모양 그려서 선택 후 지워버리기
반응형
'IT > 미디어 공부' 카테고리의 다른 글
| 포토샵 공부 13일차~~~~!(13일차, GTQ, Warp Text Style, 글자에모양, 컴퓨터구매시고려사항, 구인구직사이트) (0) | 2024.05.07 |
|---|---|
| 애프터이펙트 공부 18일차~~~(66일차, (0) | 2024.05.07 |
| 포토샵 공부 11일차~~~~!(11일차, adjustment ..) (0) | 2024.05.03 |
| 포토샵 공부 10일차~~~(10일차, 화질안깨지게, 레이어스타일, 액자안사진, adjustment, mode, Liquify) (0) | 2024.05.03 |
| 애프터이펙트 공부 17일차~~~(65일차, (0) | 2024.05.03 |




